

2024年09月04日
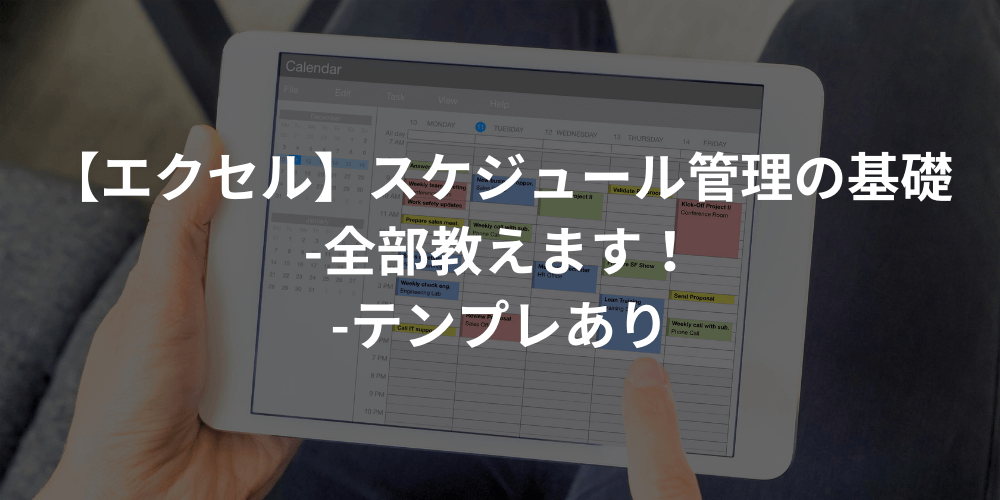
スケジュール管理は手間がかかり大変ですよね。しかし、エクセルを使うことで、自身にあったスケジュール管理ができるようになることはご存知でしょうか?エクセルの関数や便利な機能を使うことで、スケジュール管理に欲しかった機能を作成できます。
今回はそんなエクセルで、スケジュール管理をする方法について確認しましょう。
※この情報は、MacOS版のエクセルの情報で、他デバイスの場合表示が異なる場合があります。

まずは、スケジュール管理の重要性を確認しましょう。スケジュール管理を行うことで、いくつかのメリットがあります。いずれの内容も業務の効率化の他、社員の方の心身の健康にもメリットがあります。具体的に見ていきましょう。
スケジュール管理によるメリット1つ目は、「労働時間の減少」です。
エクセルを用いたスケジュール管理をすることで、タスクの優先順位や進捗状況を一目で把握できます。それにより、時間の無駄を削減することができます。
特にシフト管理や部署ごとのスケジュール管理では、重複する作業や無駄な待ち時間をなくすことで、効率的な業務配分が可能になります。
これにより、企業全体の生産性が向上し、全体的な労働時間が短縮されます。
スケジュール管理によるメリット2つ目は、「ストレスの軽減」です。
スケジュール管理を適切に行うことで、日々の業務が体系的に整理され、不確実性や混乱が減少します。
これにより、社員の方は何をいつ行うべきかを明確に理解し、焦燥感やプレッシャーが軽減されます。
特に個人のタスク管理においては、タスクを細分化し、具体的な期限を設定することで、達成感を感じやすくなります。これにより、仕事に対するモチベーションが向上し、精神的な負担も軽くなるでしょう。
ストレスの軽減は、労働者の健康維持にも寄与し、ひいては企業の健全な運営にもつながります。
スケジュール管理によるメリット3つ目は、「業務忘れの減少」です。
スケジュール管理をすることで、全てのタスクや予定が一元管理され、見落としが少なくなります。
特に部署ごとのスケジュール管理では、チーム全体の予定を共有しやすくなり、重要なミーティングや締め切りを忘れるリスクが低減します。
また、リマインダー機能やアラートを活用することで、直前になって慌てることもなくなります。こうしたプロセスにより、業務の抜け漏れが防止され、ミスの少ない業務遂行が可能となります。
ここまで、スケジュール管理のメリットについて見てきました。冒頭でも述べた通り、エクセルでスケジュール管理をするためには、自身でスケジュール管理表を作成することが効果的です。そこで以下では、基本的なスケジュール管理表の作り方を紹介します。
しかし、スケジュール管理表といっても、シフト管理のように複数人のスケジュール管理をするものや、個人のタスク管理表のようなものまで多様なものがあります。
そのため、まずは複数人用のスケジュール管理表の作り方を確認しましょう。

以下ではシフト管理などの、複数人のスケジュール管理ができるものの作り方を紹介します。
まず初めに、横軸に時間を記入します。手順②で作成する人物軸よりも時間軸の方が長い場合、時間軸を横軸に設定した方が、PCなどの横に長いデバイスで確認がしやすいです。
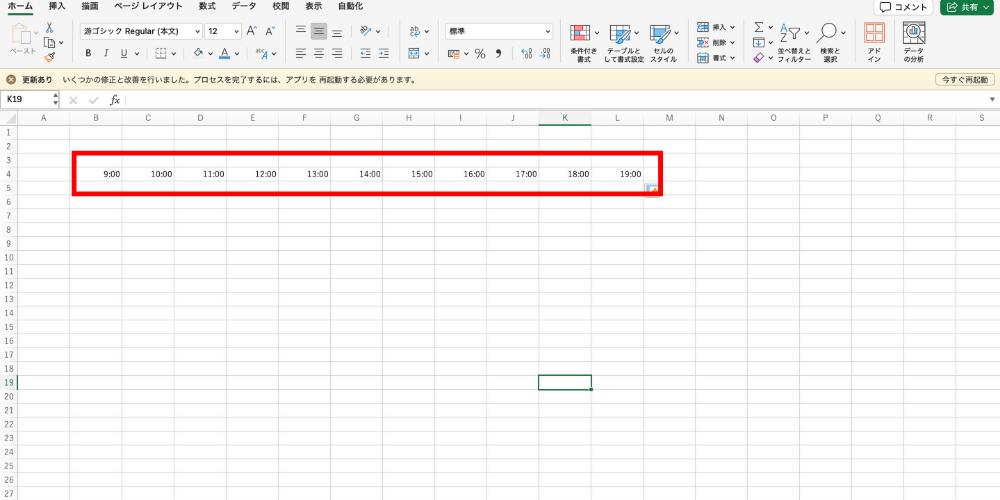
次に、縦軸に人物軸を記入します。後に人数が増減することも考え、余裕をもって下を空けておくと良いでしょう。
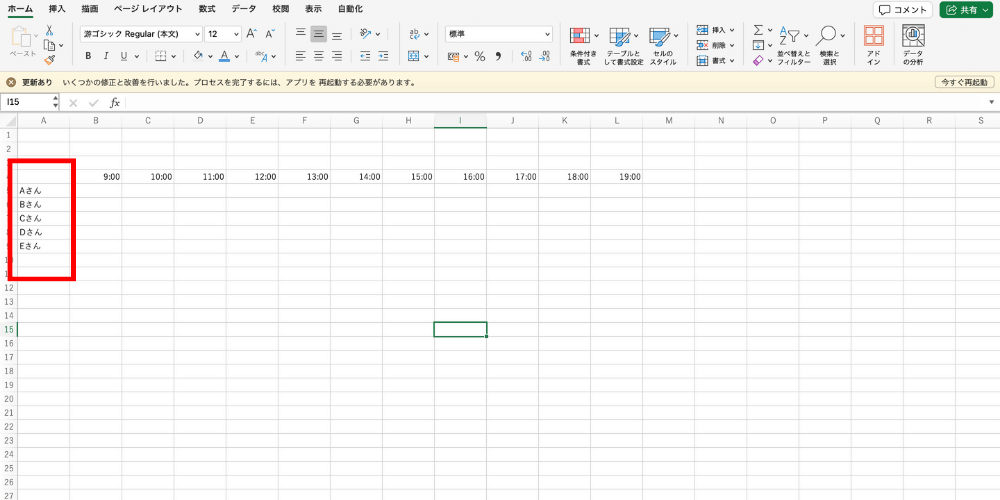
最後に必要であれば、労働時間を計算するセルを作成するなどして、カスタマイズをします。エクセルの便利な関数や機能の例は、記事後半で紹介するのでご確認ください。
以上、複数人でのスケジュール管理表の作り方でした。次章では、個人用のタスク管理表の作り方を紹介します。

今度は、タスク管理などの個人用のスケジュール管理表の作り方の手順を紹介します。
まず初めに完了状況、タスク名を記入する欄などを作成します。必要に応じて「残り日数」、「期限」、「重要度」などの欄を追加し、自身にあったものを作成してください。
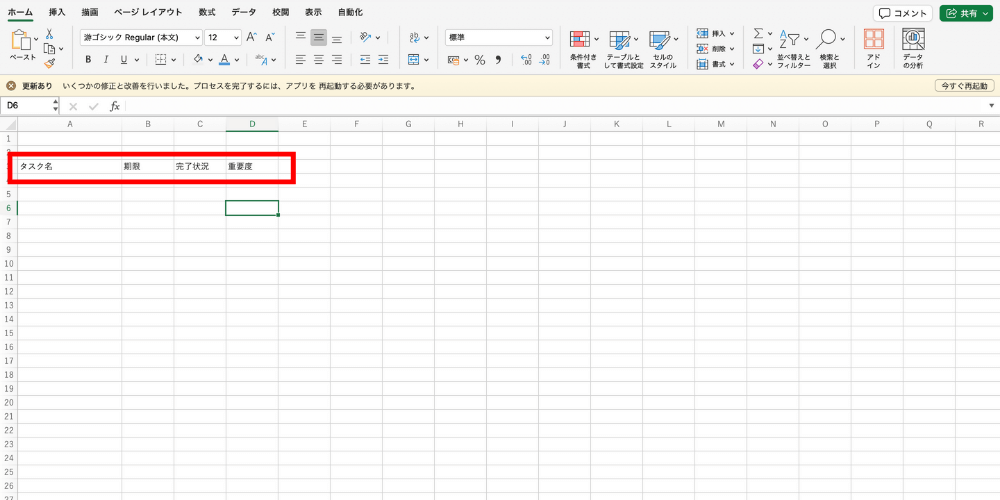
関数などを用いてカスタマイズすることで、より便利なタスク管理表を作成できます。
例えば、タスクの残り日数を表示させるために、期限の日程からTODAY関数を用いて残り日数を表示させることであったり、並び替え機能を用いてタスクの残り日数順に並び替えるなどの機能です。
ここまでは、エクセルでのスケジュール管理表の作成方法を紹介してきました。次章では、テンプレートの作成に便利な機能や関数を紹介します。

便利な機能を使いこなすことで、さらに自分にあった設定にすることができます。具体的に見ていきましょう。
先頭の行や列(1行目やA列など)を固定し、常に画面に表示させることで、視認性を上げることができます。
手順
①表示タブをクリック
②先頭行(列)の固定をクリック
先頭以外の行、列を固定する際は、固定したい行と列の左上のセルを選択した上で、ウィンドウの枠の固定をクリックします。
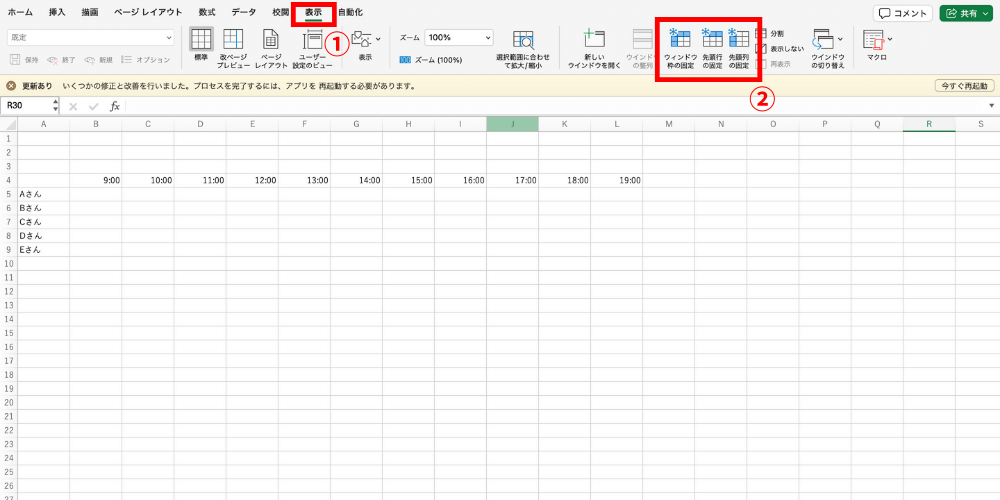
数字の昇順、あるいは降順に並び替えることで、数字の大きさに応じて並び替えることができます。
並び替え機能を活用することでタスクの優先度順に並び替えることが可能になります。
手順
①ホームタブを選択
②並び替えたい列の一部を選択
③「並び替えとフィルター」をクリック
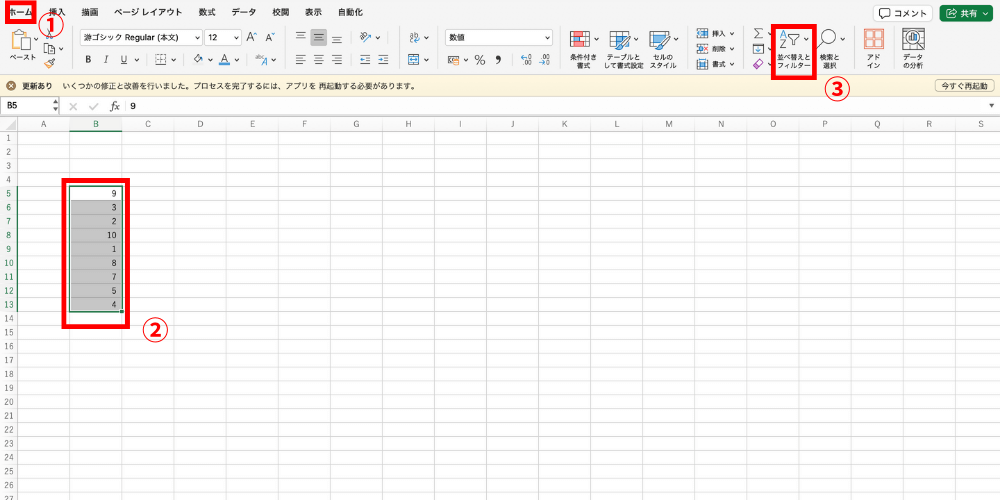
⑤選択したセルに表示されるプルダウンの中から、昇順あるいは降順をクリックし並び替える
他のやり方として、並び替えたいセルの範囲を選択し、データタブにある「フィルター」をクリックすることでも、並び替えのプルダウンが選択可能です。
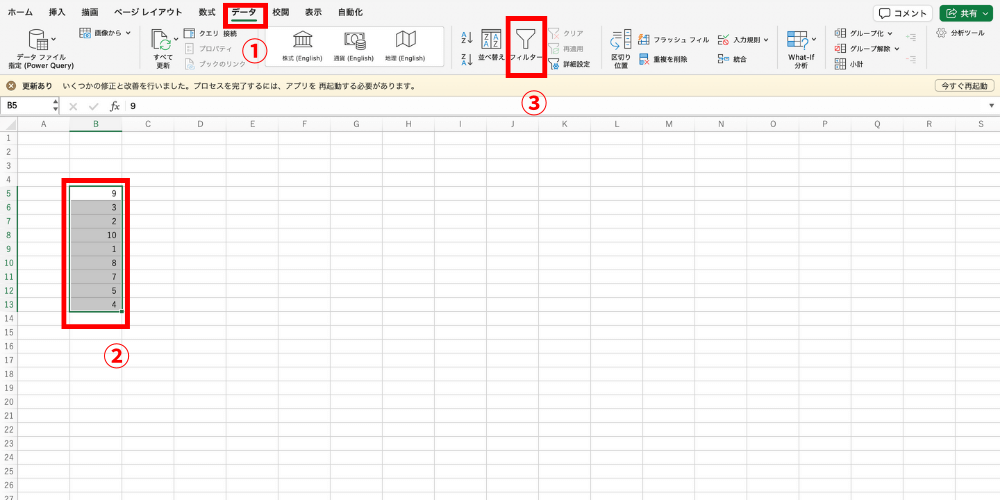
日付の表示方法を7/30や7月30日のように変更できます。
手順
①表示を変更したいセルを選択
②プルダウンから「その他の番号書式」を選択
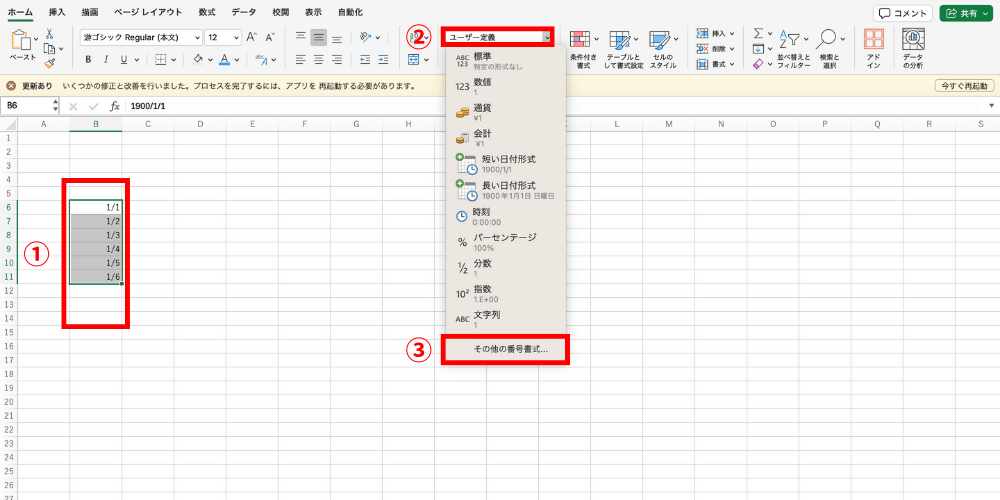
③表示したい形式を選択し、「OK」をクリックする
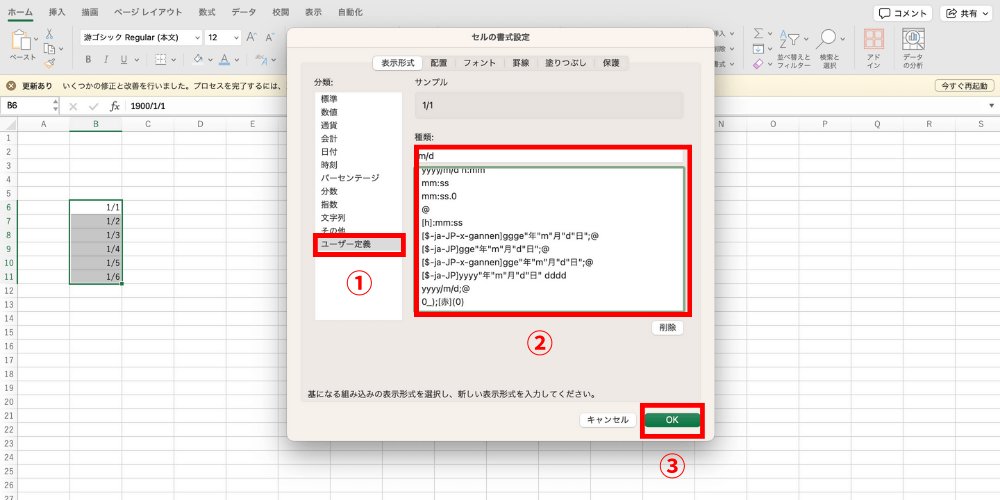
数字が一定以下あるいは上回ったときに、色をつけて目立たせることができます。
これにより、タスクの残り期限が残り数日になったときに目立たせることが可能になり、タスク忘れを減らすことができます。
手順
①ホームタブをクリック
②条件を適用させる範囲のセルを選択
③「条件付き書式」をクリック
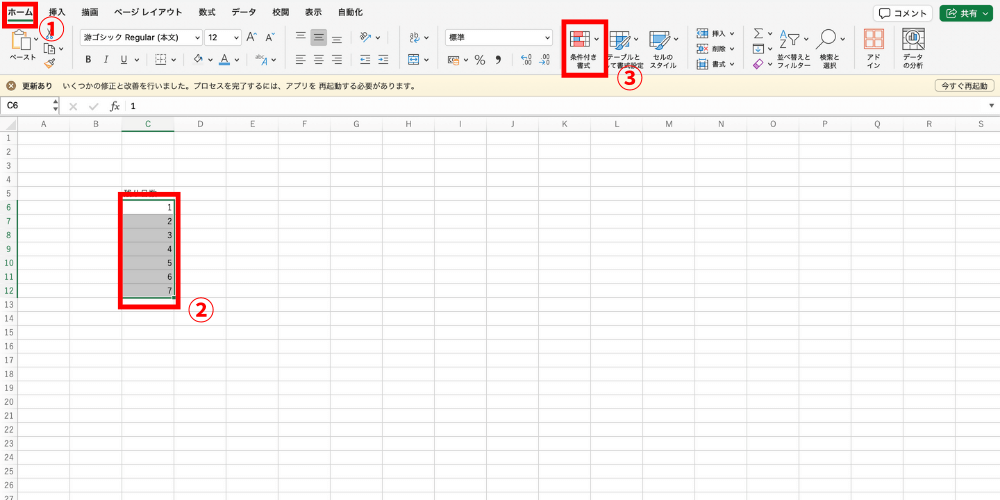
④「セルの強調表示ツール」を選択
⑤規定の値より小さい(大きい)のうち、使用したい方をクリック
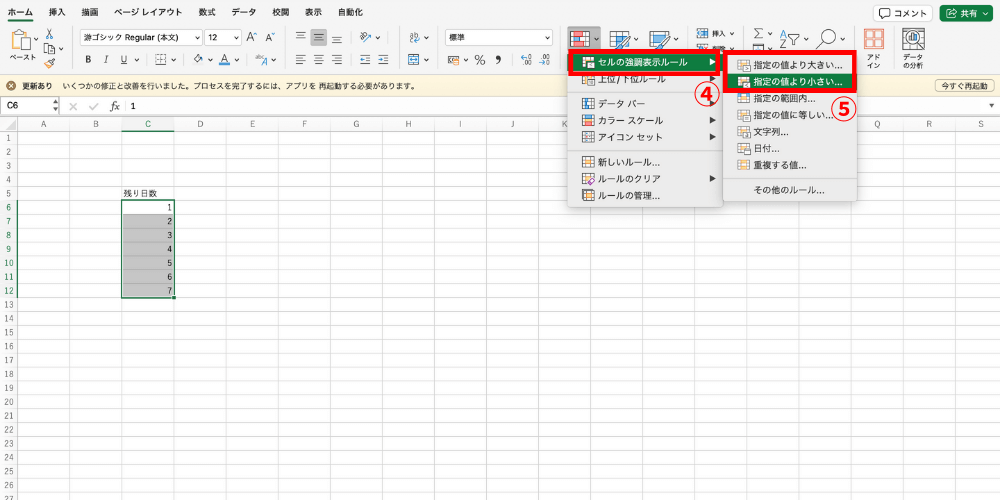
⑥色分けの基準になる数値を下図の⑥の箇所に入力
色分けの色を変更する場合、「書式」のプルダウンから「ユーザー設定の書式…」をクリックします。その後「塗りつぶし」タブ内の「背景色」のプルダウンをクリックし、好きな色を選択できます。
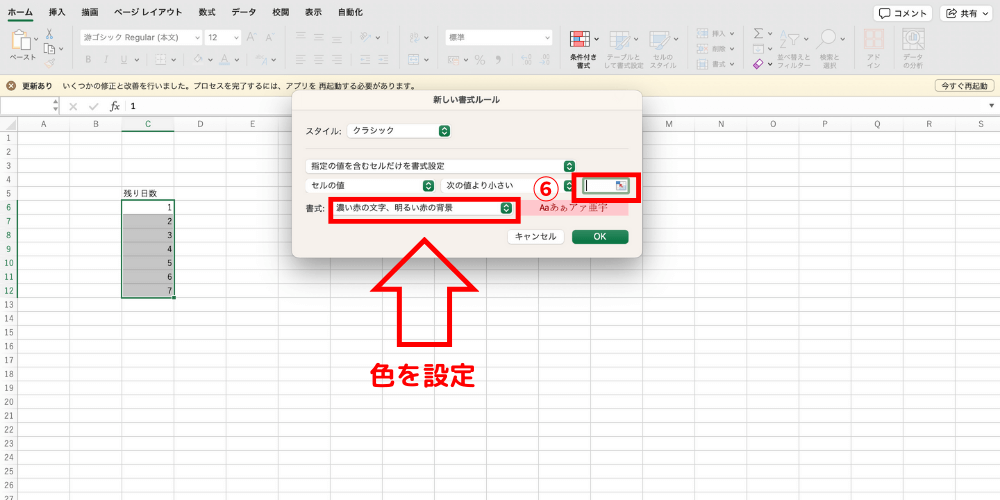
プルダウンを作成することで、入力を選択しから選べるようになります。
プルダウンの作成により、人などの名前の入力が簡単になり、効率的なスケジュール管理ができます。
手順
①プルダウンの選択肢に使うセルを作成し選択
②プルダウンを表示させたいセルを選択
③データタブから「入力規則」をクリック
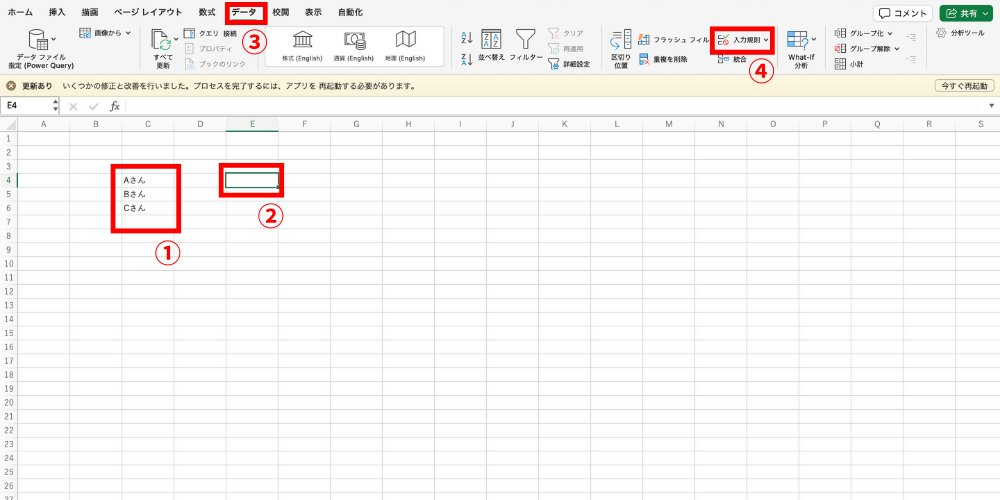
④設定タブにある「すべての値」と書かれたプルダウンをクリック
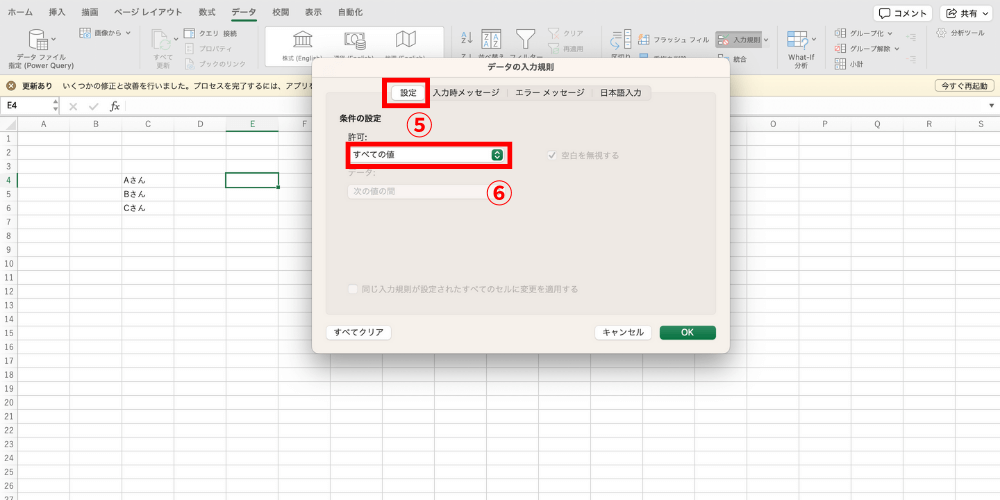
⑤プルダウンから「リスト」を選択する
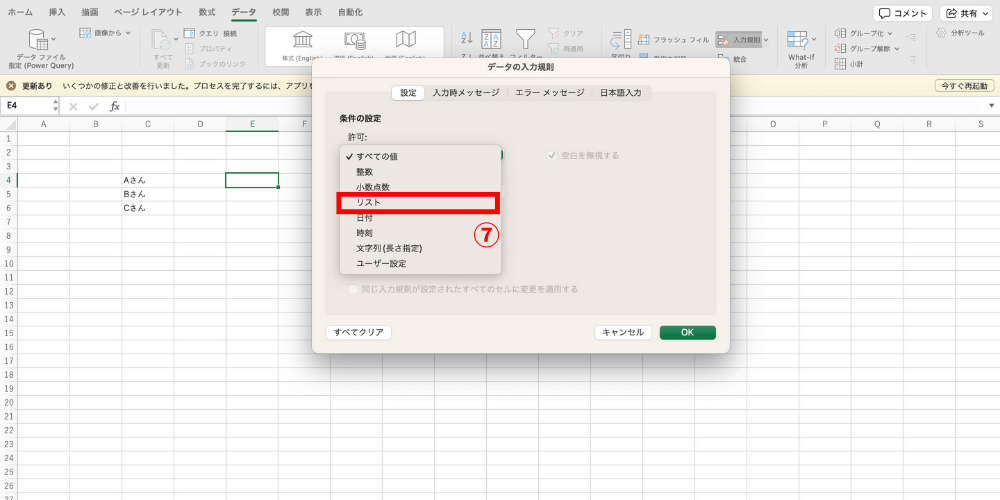
⑥「元の値」の箇所に、①で作成したセルを選択して入力
⑦「OK」をクリック

以上、テンプレートの作成に便利な関数でした。次章では、テンプレートの作成に便利な関数を紹介します。

関数を使うことで手間のかかるものを自動化できます。具体的に見ていきましょう。
WEEKDAY関数を用いることで、土曜日や日曜日を色付けすることが可能になります。
手順
①日付を入力する
②=WEEKDAY(セルの場所)=任意の数字を入力
任意の数字には、日曜日の場合1、土曜日の場合7と入力します。
例えば、1月1日から1月7日までの日付がB4からH4セルに入力されていて、その中から日曜日を色付けさせたい場合を考えます。まずは、B4からH4セルを選択します。次に、ホームタブの「条件付き書式」をクリックします。

そして、「セルの強調表示ルール」をクリックしたのち、下図の④内の中から適当なものを選びます。
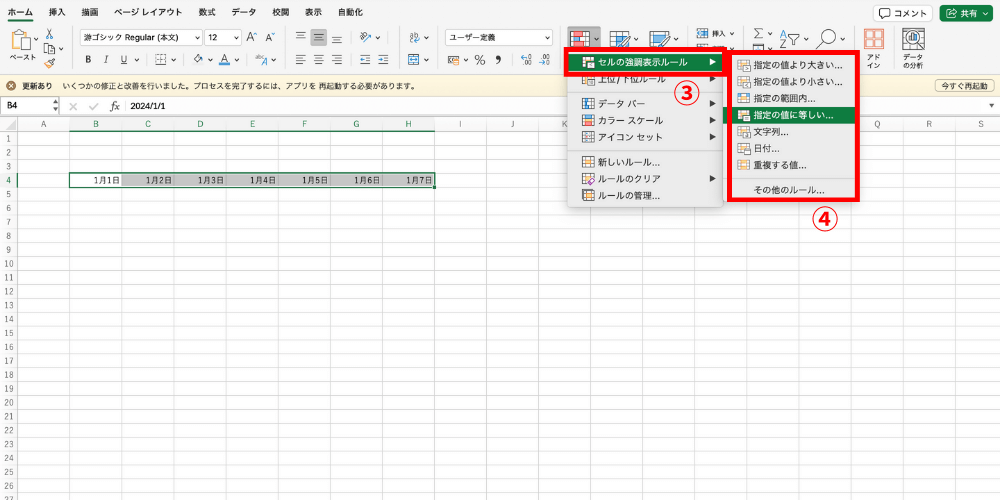
下図の赤枠箇所のプルダウンを選択し、その中から「数式を使用して、書式設定するセルを決定」をクリックします。
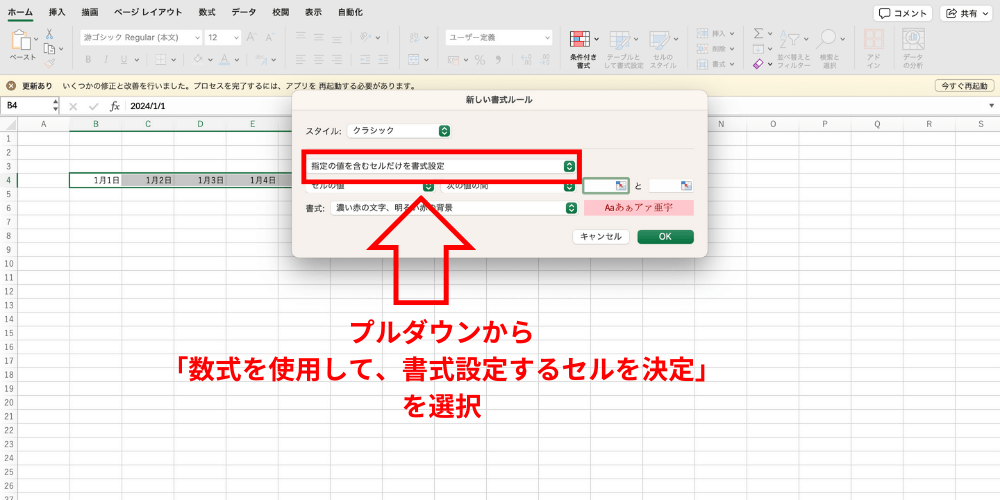
最後に、下図の赤枠にある入力欄に、「=WEEKDAY(B4)=1」と入力します。同様に土曜日を色付けする場合は、「=WEEKDAY(B4)=7」と入力します。また、塗り潰しの色は、下図赤枠下の「書式」のプルダウンから変更できます。
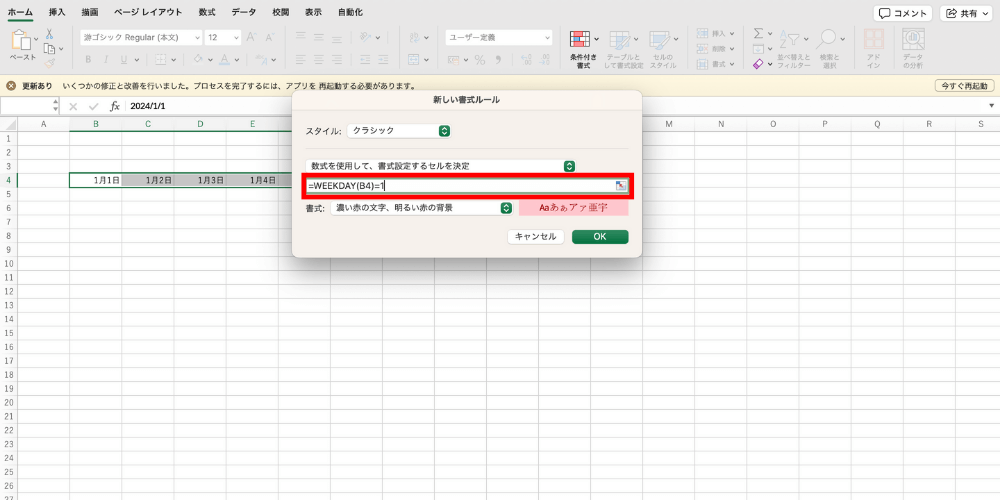
TODAY関数を利用を利用することで、その日の日付を表示させることができます。また、TODAY関数を応用することで、タスクの残り期限を表示させることができます。
手順
①今日の日付を表示させたいセルを選択
②=TODAY()と入力
また、翌日(1日後)の日付を表示させたいときは、「=TODAY()+1」と入力することで可能です。同様に2日後を表示させるときは「TODAY()+2」と入力します。
タスクの残り期限を表示させるには、「タスクの締切日が入力されているセル-TODAY()」で表示できます。例えば、タスクの締切日がA1セルに入力されている場合、「A1-TODAY()」と入力することで、タスクの残り日数を表示させることができます。
TIME関数を利用することで、時間の足し算なども可能になります。
手順
①足し算の結果を表示させたいセルを選択
②足す時間をTIME(時間,分,秒)の形式で入力
例えばA7セルに9:00と表示されており、B7セルにA7セルの1時間後を表示させたいとします。その場合はB7セルに、「=A7+TIME(1,0,0)」と入力することで計算できます。
同様に、B7セルにA7セルの30分10秒後を表示させるときはB7セルに、「=A7+TIME(0,30,10)」と入力します。
IF関数を用いることで、条件によって表示結果を変更することが可能になります。
手順
① 結果を表示させたいセルを選択
②セルに「=IF(論理式,式が正のときの値,式が負のときの値)」と入力
例えば、A2セルが完了と表示されていたら、何も表示しない(空白を表示する)逆に、A2セルが完了となっていなかったら今日の日付を表示したい場合は、「=IF(A2=”完了”,””,TODAY())」と入力します。
COUNTA関数を用いることで、特定の文字などが含まれるセルの数を数えることができます。
例えばシフト管理の際には、出勤と書かれた文字数を数えるなどして出勤日数を表示させることが可能になります。
手順
①結果を表示させたいセルを選択する
②セルに「=COUNTA(範囲)」と入力する
例えば、AA3セルからG3セルまでに文字が入力されているセルの数を数える際は、「=COUNTA(A3:G3)」と入力します。
似た関数として、COUNT関数がありますが、COUNT関数は主に数値を数えるのに使う関数であり、別物なので入力する際は注意が必要です。
以上、テンプレートの作成に便利な関数でした。次章では、実際にテンプレートを作成する上で感じた疑問点をいくつかピックアップし、解決策を載せました。テンプレート作成で困った点があればご覧ください。

実際にテンプレートを作成した上で疑問に思った点を6点ピックアップしました。ぜひご活用ください。
日付を表示させようとした場合、稀に「####」と表示されることがあります。これはセルの大きさに対し文字の大きさが大きいことが原因で発生します。対策方法としてセルを大きくするか、文字の大きさを小さくするとよいでしょう。
時間を計算しようとする際に、おかしな計算結果が表示されたり、計算できない場合があります。これらはセルの表示形式が時間として設定されていないために起こることがあります。
セルの表示形式の変更方法は、表示形式を変更したいセルを選択し、(MacBookの場合)右クリックして現れる「セルの書式設定」をクリックすることで表示形式を選択できます。
例えば、8/30と10/30を引き算して、表示形式が「d」(dはdayの頭文字)となっている場合、結果は「1」と表示されてしまい、正しい結果である「2ヶ月と1日」とは表示されません。月も表示させるには、表示形式を「mm/dd」などに変更すると良いでしょう。
エクセルでは簡単に通知を設定することは難しく、関数の知識などが必要になります。以下の記事でリマインダーでの通知について解説しているので、合わせてご覧ください。
Excel 期限が近付いたら通知してくれるリマインダーを作成する方法
( https://blog-tips.sekenkodqx.jp/2019/05/07/excel-reminder00001/# )
日付の表記方法には、1月1日のように表示するタイプや、1/1のように表示するタイプなど多くの表現方法があります。
このように表記方法を変更するには、表記を変更したいセルを選択し、(Macの場合は)右クリックをすることで表示される「セルの書式設定」をクリックし、自身で表記方法を変更できます。
余白を消すためには、消したい範囲のセルを選択し、右クリックすることで表示される「表示しない」をクリックすることで、余白を非表示にし、消すことができます。
ただし、セルを選択する際に、列や行の数字が含まれる列も選択しないと表示されないので注意してください。
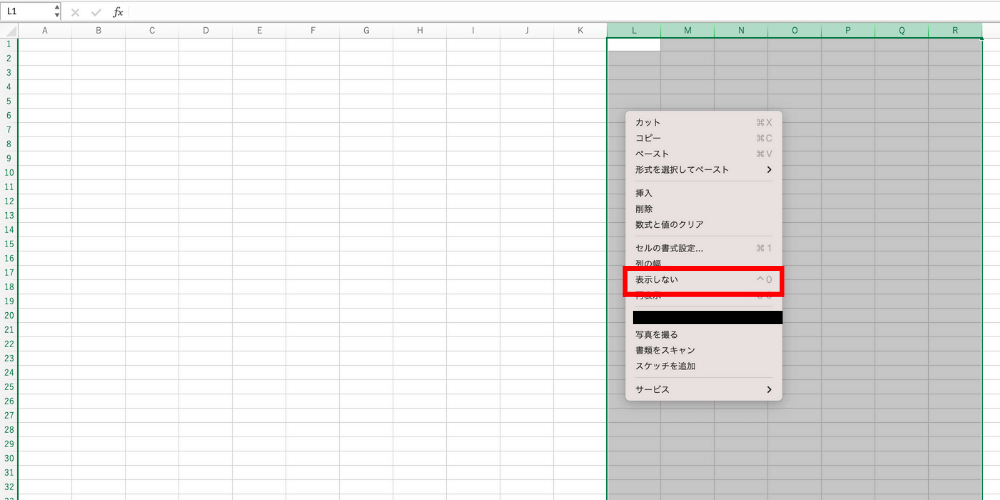
プリンターなどでエクセルを印刷するには、印刷するワークシートを選択し、ファイルから印刷を選択することで可能です。詳しい方法は、以下の記事をご覧ください。
ワークシートやブックを印刷する
(https://support.microsoft.com/ja-jp/office/ワークシートやブックを印刷する)
以上、よくある疑問でした。次章では、自分でエクセルを作るのは大変という方や、自分で作る時間がないという方に向けてテンプレートをいくつか紹介します。

この見出しでは、「プロジェクト管理表」、「シフト管理」、「タスク管理表」の3つのテンプレートを紹介いたします。エクセルのテンプレートは以下の記事でも公開しております。他のテンプレートも探したい方はこちらも合わせてご覧ください。
また、一部にエクセルの関数を使用しています。端末の状況など場合によっては正しく動作しない恐れもありますので、正しく情報が反映されているかご確認の上ご利用ください。

主な使い方
1.L3セルにプロジェクトの開始日を入力する(開始日から1ヶ月分の日付が表示されます)
2.A〜D列のタスク名、開始日などの情報を入力する
3.タスクが進行次第、完了度の数値を更新する
ダウンロードは以下のボタンから可能です。
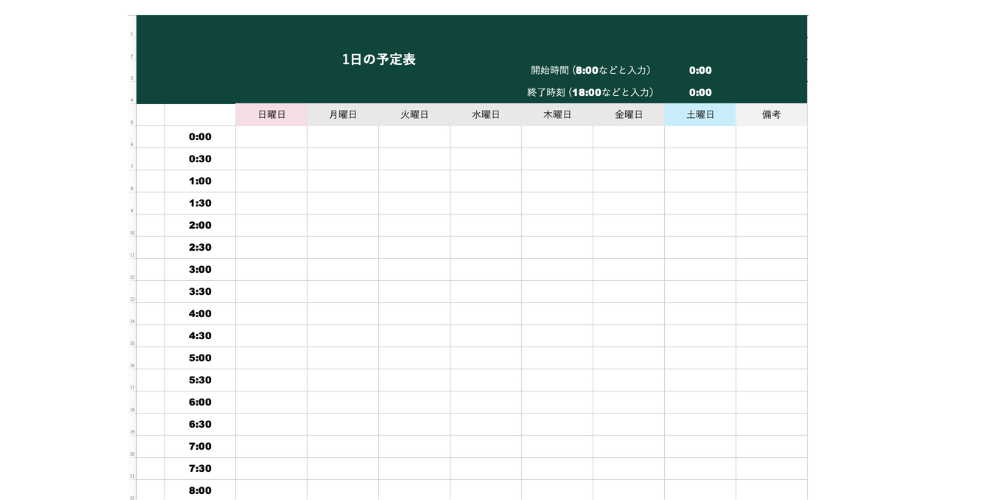
主な使い方
1.曜日ごとにスケジュールを入力する
2.(必要であれば)J列に備考を記入する
ダウンロードは以下のボタンから可能です。
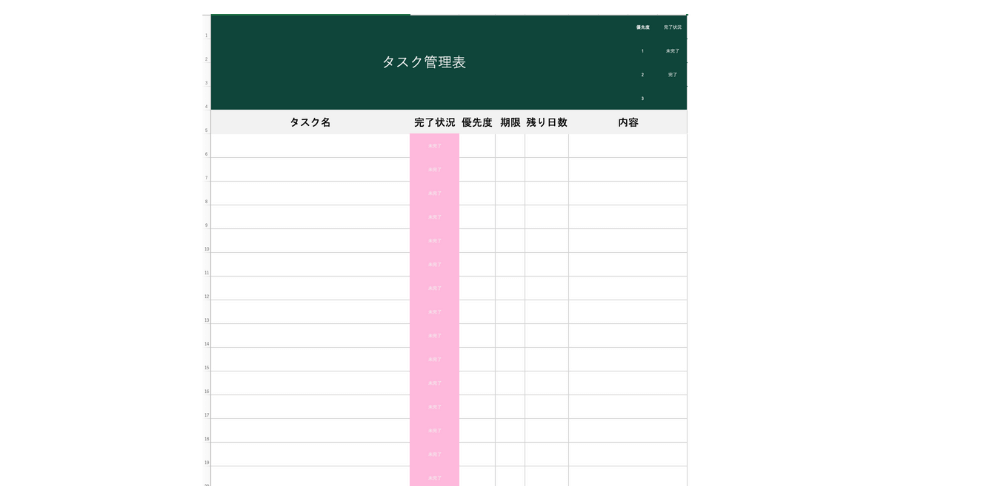
主な使い方
1.タスク名、期限など必要な状況を入力する
2.タスクが完了したら、完了状況を「完了」に変更する
ダウンロードは以下のボタンから可能です。
以上、エクセルのテンプレートでした。必要な行や列などの項目が足りなければ、追加することも可能なので、ぜひ自分だけのエクセルを作成してみてください。
このようにエクセルは、カスタマイズ性に優れている他、広く使われているアプリであるため、使い方なども学習しやすいといったメリットもあります。一方、Googleカレンダーなどの、エクセル以外のスケジュール管理アプリを使うことで、より効率的にスケジュール管理ができるようになる場合もあります。
そのためここからは、より効率的なスケジュール管理ができるようになるために、エクセルがおすすめな人と、アプリなどのエクセル以外のツールがおすすめな人の特徴を紹介します。
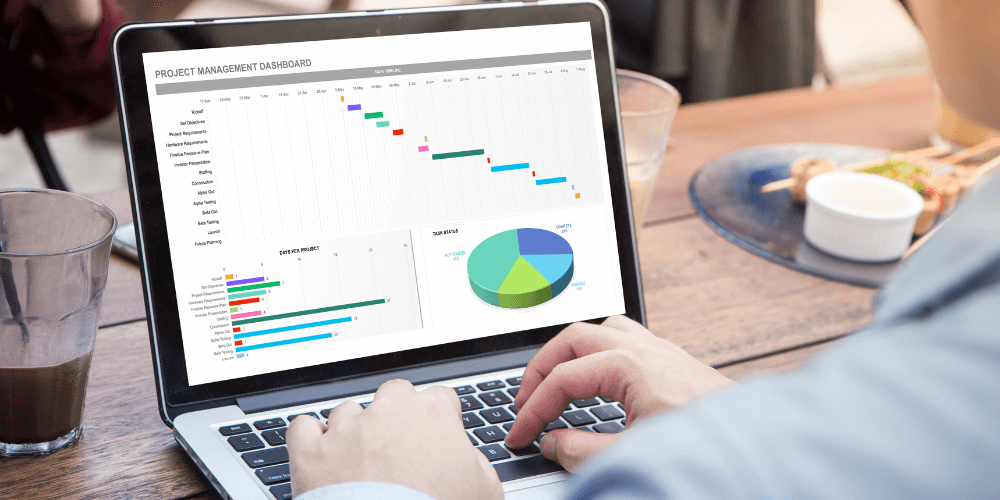
エクセルがおすすめな人の特徴として、以下の3点があります。
エクセルがおすすめな人の特徴1つ目は、「(関数などの)エクセルの知識がある人」です。
エクセルには400以上の関数がある他、マクロなどの多くの機能があるため、初心者が習得するには時間を要します。
しかし、すでにエクセルの基礎知識がある場合、自身の力で欲しい機能を作成できるため別のアプリを導入する必要はなく、エクセルを気軽に使用できます。
エクセルがおすすめな人の特徴2つ目は、「同時使用人数が少ない人」です。
エクセルは複数人で利用する場合など、人数が多くなると一人分あたりのセルが小さくなったり、スクロールが必要になるなどの理由から視認性が下がります。
しかし、人数が少ない場合は、多くの人の予定で画面が煩雑にならないため人数が多い場合と比べて視認性が高いです。
そのため5人などの少人数であれば、人ごとにスケジュールを表示させる機能があるGoogleカレンダーなどの機能がなくても、十分便利に使用できます。
エクセルがおすすめな人の特徴の3つ目は「スケジュールの変更が少ない人」です。
エクセルはPC以外のデバイス、特にスマートフォンでは画面が小さく、セルが小さく表示されるため操作が難しいです。しかし、PCでスケジュールを変更する場合、その度にPCやエクセルを開く手間がかかるため、頻繁にスケジュールを変更する人には不便です。
一方、スケジュールの変更が少ない場合は変更の手間がそこまでかからないため、便利に活用できます。

次に、Googleカレンダーなどの、スケジュール管理アプリがおすすめな人の特徴を紹介します。
アプリがおすすめな人の特徴1つ目は、「より業務を効率化させたいと考えている人」です。
スケジュール管理アプリの中には、スケジュールの共有やチャット機能、場合によっては有給の申請などもアプリ上で行えるものもあります。
このような多機能なアプリを使用することにより、アプリの使用方法を教育する手間が減ったり、別々のアプリを横断しながら使わなくなることでミスや無駄な時間が減少します。
このようにすると作業がより効率的になるでしょう。
アプリがおすすめな人の特徴2つ目は、「場所を問わず気軽にスケジュールを確認したい人」です。
エクセルは主にPCなどの大画面での使用を想定しており、スマートフォンなどの画面が小さいデバイスでは、画面操作や情報の確認に手間がかかります。
一方アプリでは、スマートフォンでの使用をメインに開発されているものも多く、扱いやすいのが特徴です。そのため、電車での移動時間などでも気軽にスケジュールを追加したり、確認することもできます。
また、エクセルを会社のサーバーに保存している場合、外出先ではエクセルを確認できないことも考えられます。このようにエクセルは使用する場所に制限があることもあります。
特に外出の多いビルメンテナンス業界の方などは、アプリでスケジュールを確認できることで、より効率的なスケジュール管理が可能になります。
アプリがおすすめな人の特徴3つ目は、「スケジュールを共有したい人」です。
エクセルはスケジュールの共有に手間がかかります。エクセルを共有するには、エクセルを保存しメールなどで知らせるなどの方法で可能ではありますが、メールの作成などに手間がかかります。
オンライン上でエクセルを使用する場合、共有は可能にはなりますが、エクセルの反応が遅く少々使いづらいこともあります。
一方GoogleカレンダーやTimeTreeなどのアプリでは、スケジュールに変更があった場合でも自動で共有されます。それにより共有忘れのミスが減少し、共有の手間も減るでしょう。
また、共有忘れの防止によりストレスの軽減効果にも期待できます。
実際にスケジュール管理のプレッシャーでノイローゼになってしまう方もいるため、ストレスの軽減は重要な要素です。
弊社では、GoogleカレンダーやExcelなどの、スケジュール管理ツールを徹底比較する資料をご用意しております。
30秒ほどでダウンロード可能です。ツールごとの強みや弱みを詳しく知り、スケジュール管理を効率化したい方に向けた内容になっております。
ここまで、エクセルがおすすめな人と、スケジュール管理アプリがおすすめな人の特徴を確認してきました。
しかし、スケジュール管理アプリは便利ではありますが、多くのアプリがあり、アプリ選定に迷うことも多いです。
そこで次章では、おすすめのアプリをいくつか紹介します。無料で十分に使えるアプリなどもあるため、ぜひご覧ください。

スケジュール管理におすすめのアプリをいくつか紹介します。今回は紹介できませんでしたが、他にも便利なアプリは多くあります。他のアプリを知りたい方は以下の記事もあわせてご覧ください。
とりあえずコレ!無料で使えるスケジュール管理アプリ【2024年版】|選び方やメリデメについて解説
(https://saposuke.jp/free-app-introduce/)

画像引用:https://saposuke.jp/
おすすめのスケジュール管理アプリ1つ目は、「サポスケ」です。
このアプリは、エクセルやホワイトボードのように柔軟に表示を変更したいアプリを探している場合におすすめです。
サポスケではスケジュール表示を、週単位や月単位など時間単位での表示はもちろん、スタッフ単位や案件単位など自由度高く設定できます。
サポスケの魅力は、柔軟な表示により大人数でも予定が見やすい点です。
既存のツールでは人数が多く、予定がごちゃついてしまい見づらいと感じたときに試して欲しいアプリです。
また、サポスケはオプションが豊富で、カスタマイズ性にも優れています。顧客の声を参考にした機能が多く実装されていることから、痒いところに手がとどくアプリとなっています。
顧客の声を反映したアップデートが1年半で100回以上行われるなど、スピード感も魅力です。
公式サイト:https://saposuke.jp/
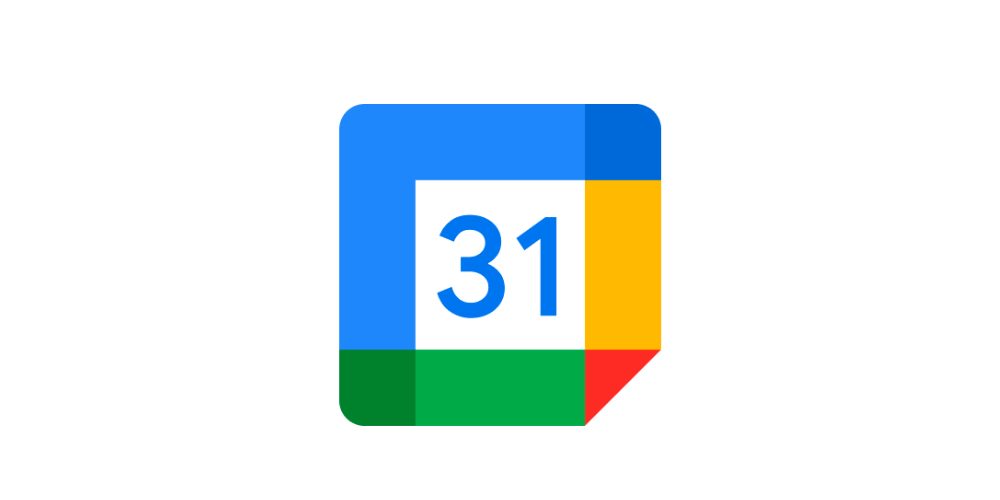
画像引用: https://play.google.com/store/apps/details?id=com.google.android.calendar&hl=ja
おすすめのスケジュール管理アプリ2つ目は、「Googleカレンダー」です。
Googleカレンダーは、Googleが提供するスケジュール管理アプリです。Androidのスマートフォンを利用している場合、元から搭載されていることも多く、耳にしたことは多いと思います。
Googleカレンダーは共有のしやすさと、他アプリとの連携のしやすさが特徴です。
Googleカレンダーは、スケジュールを変更するとスケジュールが常に同期されているため、スケジュールを変更した際もすぐに反映されます。また、プライベートのカレンダーは共有しないことも可能で、プライベートと切り離すことも可能です。
さらにGoogleカレンダーは、Gmailなどの他のGoogleアプリとの連携も可能です。
例えばGmailと連携すると、Gmailの内容から自動でスケジュールを検知し、Googleカレンダーにスケジュールが自動入力されるなども可能になります。
一方Googleカレンダーは、大人数での使用には向いていないといったデメリットが存在します。
また、人数が多いと多くの人の予定がまとめて表示されるため、視認性が低下します。一部の人の予定を一時的に表示させないようにすることも可能ですが、数十人や数百人といった大人数だと、非表示にさせる操作に手間がかかるでしょう。
Googleカレンダーの利用方法に関しては、以下の記事で使い方を解説しているので、ぜひご覧ください。
【永久保存版】Googleカレンダーのスケジュール管理方法徹底解説
(https://saposuke.jp/carender-howtouse/)
また、Googleカレンダーの始め方は、以下のリンクで確認できます。
Google カレンダー スタートガイド
(https://support.google.com/calendar/answer/2465776?hl=ja&co=GENIE.Platform%3DDesktop)
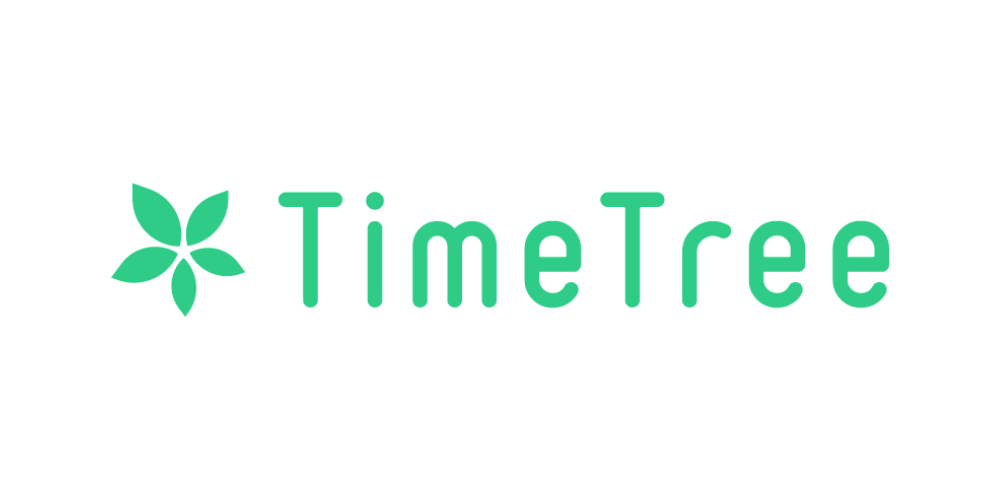
画像引用:https://timetreeapp.com/intl/ja/brand-resources
おすすめのスケジュール管理アプリ3つ目は、「TimeTree」です。
TimeTreeは、自動でスケジュールの共有が行われるなど、スケジュールの共有に優れている他、シンプルで見やすいことが特徴のスケジュール管理アプリです。
TimeTreeもGoogleカレンダーと同様、スケジュールを変更した際でもすぐに反映される他、プライベート用のカレンダーを切り離して登録することも可能です。
また、TimeTreeはボタン配置や操作方法が分かりやすく直感的に使うことができるため、操作しやすいのも特徴です。面談をしていても、多くの企業様がTimeTreeを使ってスケジュール管理をされています。
実際のビジネスでの利用例として、プロジェクト毎でスケジュールを分けて管理したり、有料機能であるファイル添付機能を用いて、工事のビフォーアフターを載せるといった利用方法があります。
他にもTimeTreeは公式サイトでTimeTreeの使い方を多く紹介しているので、活用方法を知りたい方は、以下のサイトなどで調べるのもおすすめです。
【仕事編】 私たちのTimeTreeの使い方
(https://timetreeapp.com/intl/ja/newsroom/2020-07-30/usage-timetree)
一方、TimeTreeも同様に人数が多いと見づらいことや、ビジネスで様々なアプリの一本化をしたい場合などでは機能が不足していると感じる面もあるため、他アプリとの連携を行いたい場合はGoogleカレンダーの方が適しているでしょう。
TimeTreeの使い方は、以下の記事で詳しく解説しているのでご覧ください。
【超基礎】仕事でのタイムツリーの使い方講座
(https://saposuke.jp/timetree-how-to-use/)
また、TimeTreeの公式サイトは以下のリンクで確認できます。
TimeTree(タイムツリー)|予定の共有と相談がおどろく …
(https://timetreeapp.com/intl/ja)
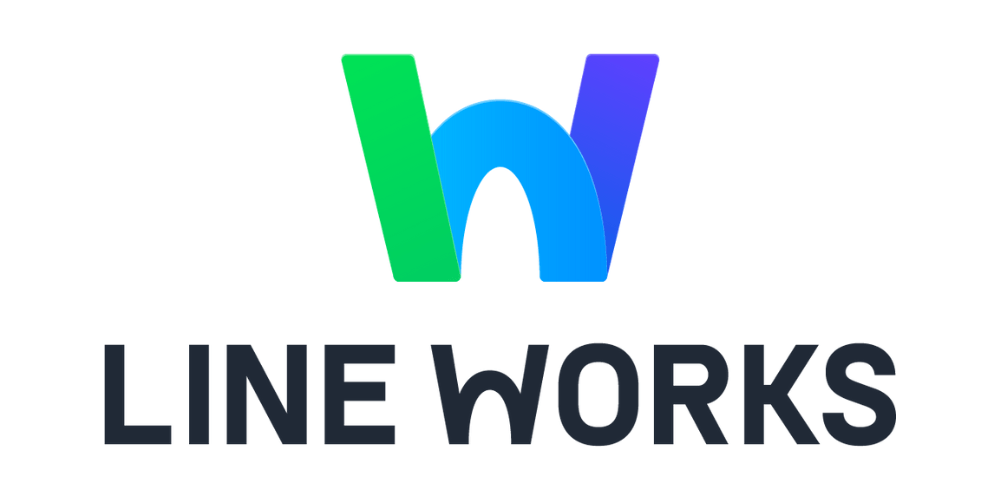
画像引用:https://line-works.com/guidelines/
おすすめのスケジュール管理アプリ4つ目は、「LINEWORKS」です。
LINEWORKSは、ビジネスに特化した機能がある他、ビデオ通話、チャットをはじめとしたコミュニケーションに強みのあるアプリです。
チャット機能ではLINEと同様のチャット機能の他、ビデオ通話によりリモートワークなども行いやすくなるでしょう。
ビジネス面においては、外部連携機能を用いることで、企業外の方との連絡をLINE経由で行えます。それにより、コミュニケーションを円滑に進めやすいといった特徴もあります。
また、LINEはビジネス用のLINEを使用することができるため、プライベート用のLINEとは切り離すこともできます。
他にも社内外でのアンケート機能など、ここでは書ききれないほどの多くの機能があるため、詳しい内容は以下の記事をご覧ください。
LINE WORKSとは?
(https://line-works.com/)
セキリュティー面でも、エンジニアが24時間365日監視していることであったり、退職者の方や端末の紛失などでデータを消去させたい場合、遠隔でデータの消去が可能な点などから安全なアプリになっています。
一方、全ての機能を活用する場合は、有料プランに加入する必要もあるため追加費用がかかるデメリットも存在します。
例えばビデオ通話機能は、無料版の場合、人数は4人まで、通話時間は60分までとなっている他、ユーザー数は30人までなどの制限があります。有料プランと無料プランの詳しい違いについては、以下の記事で確認できます。
フリープランと有償プランの違いは何ですか?
(https://help.worksmobile.com/jp/topic/free-plan/faq/difference-between-free-plan-and-paid-plan/)
また、LINEWORKSの公式サイトは以下のリンクから確認できます。
LINE WORKS: LINEとつながる唯一のビジネスチャット
(https://line-works.com/)
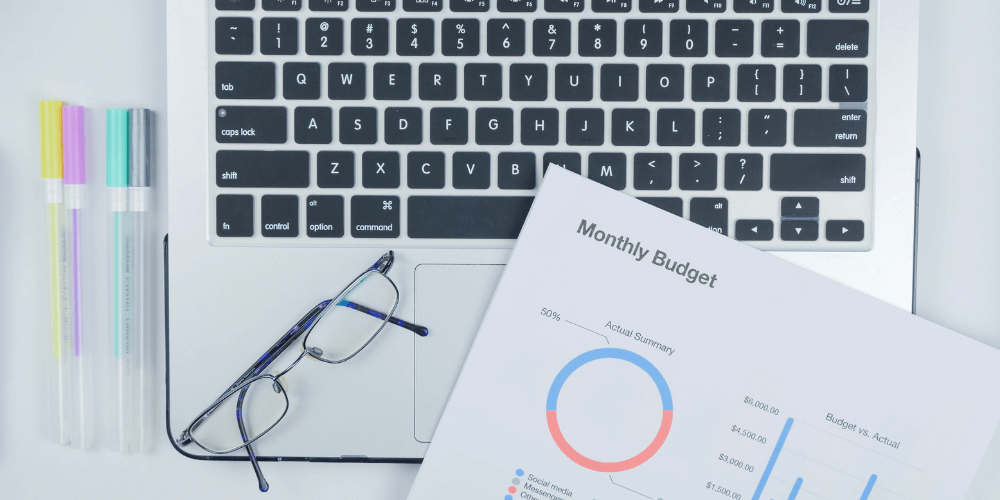
今回はエクセルでのスケジュール管理表の作り方の他、どんな人にエクセルが向いているのか、あるいは他のアプリでのスケジュール管理が向いているのか解説しました。
エクセルはカスタマイズ性に優れており、必要な機能を無料で作成できるため便利なアプリとなっています。
一方、エクセルは表計算ツールでありスケジュール管理アプリではないため、スケジュールの共有をはじめとした業務効率化には不足している機能もあります。
そのため、より効率的なスケジュール管理のためには、エクセル以外のアプリの導入など、別の手段を検討する必要もあるでしょう。
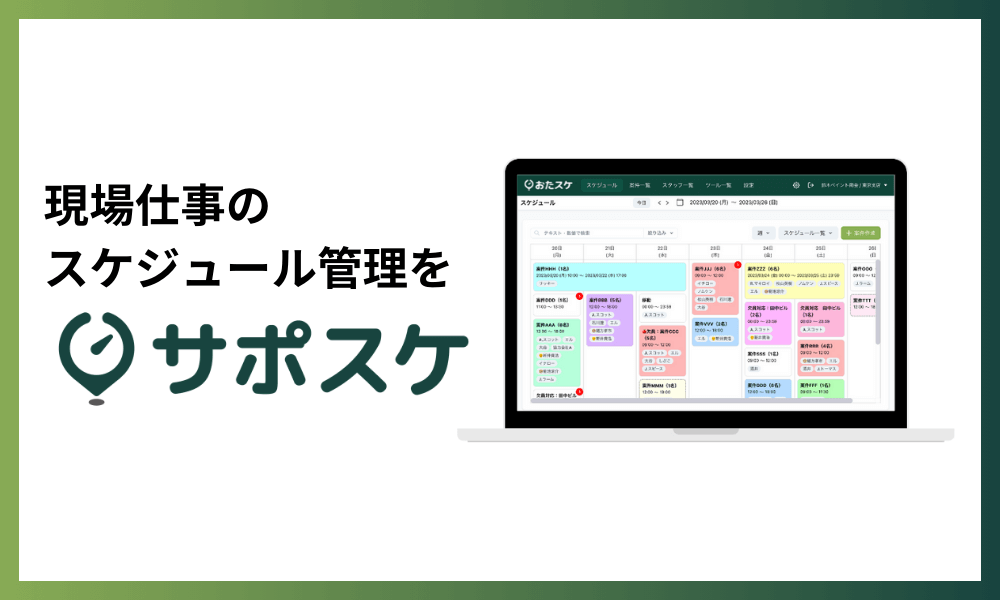
エクセルはカスタマイズ性が優れている一方、スケジュールの共有は難しいです。
逆に、スケジュール管理アプリは、スケジュールを自動で共有できるなど共有のしやすさには優れている一方、エクセルのようにカスタマイズ性はなく、欲しい機能がなかった経験がある方もいらっしゃると思います。
弊社ではスケジュール管理アプリ、サポスケを開発しております。サポスケは、スケジュールの共有を自動で行い、スケジュールの共有を最適化します。
また企業様毎に面談を行い、必要な機能をヒアリングした上で、必要な機能を提供することで、会社様のご要望に応じたスケジュール管理アプリを提供します。
具体的な機能として、シフトミスなどをアラートで知らせ、ミスを防ぐ機能などをご用意しております。
サポスケの詳細は、以下のボタンからダウンロードいただけます。スケジュール管理で失敗したくない方はぜひ、サポスケもご検討ください。

サポスケについて、実際の画面を確認しながら更に詳細を知ることができます。
是非お気軽に資料をダウンロードしてください。