

2024年09月04日

この記事は、Excelでスケジュール管理をしたいけれども、関数などの難しいことはわからないという方に書いています。ビジネスの場ではスケジュール管理を適切に行うことで、業務を効率化し、労働時間やストレスを減少させるといった観点から重要です。
そこで今回は、Excelでスケジュール管理表を作る方法を画像付きで説明します。できるだけ簡単な方法を用いた上で細かく説明するので、ぜひ最後までご一読ください。

まずは、スケジュール管理の重要性を確認しましょう。スケジュール管理を行うことで、いくつかのメリットがあります。いずれの内容も業務の効率化の他、社員の方の心身の健康にもメリットがあります。具体的に見ていきましょう。
スケジュール管理によるメリット1つ目は、「労働時間の減少」です。
Excelを用いたスケジュール管理をすることで、タスクの優先順位や進捗状況を一目で把握できます。それにより、時間の無駄を削減することができます。
特にシフト管理や部署ごとのスケジュール管理では、重複する作業や無駄な待ち時間をなくすことで、効率的な業務配分が可能になります。
これにより、企業全体の生産性が向上し、全体的な労働時間が短縮されます。
スケジュール管理によるメリット2つ目は、「ストレスの軽減」です。
スケジュール管理を適切に行うことで、日々の業務が体系的に整理され、不確実性や混乱が減少します。
これにより、社員の方は何をいつ行うべきかを明確に理解し、焦燥感やプレッシャーが軽減されます。
特に個人のタスク管理においては、タスクを細分化し、具体的な期限を設定することで、達成感を感じやすくなります。これにより、仕事に対するモチベーションが向上し、精神的な負担も軽くなるでしょう。
ストレスの軽減は、労働者の健康維持にも寄与し、ひいては企業の健全な運営にもつながります。
スケジュール管理によるメリット3つ目は、「業務忘れの減少」です。
スケジュール管理をすることで、全てのタスクや予定が一元管理され、見落としが少なくなります。
特に部署ごとのスケジュール管理では、チーム全体の予定を共有しやすくなり、重要なミーティングや締め切りを忘れるリスクが低減します。
また、リマインダー機能やアラートを活用することで、直前になって慌てることもなくなります。こうしたプロセスにより、業務の抜け漏れが防止され、ミスの少ない業務遂行が可能となります。
エクセルでスケジュール管理をするメリットなどは、こちらの記事でも解説しておりますので合わせてご覧ください。
また、エクセルと操作が似ているスプレッドシートでのスケジュール管理についてはこちらの記事で紹介しておりますので合わせてご覧ください。
ここまで、スケジュール管理のメリットについて見てきました。冒頭でも述べた通り、Excelでスケジュール管理をするためには、自身でスケジュール管理表を作成することが効果的です。そこで以下では、基本的なスケジュール管理表の作り方を紹介します。
まずは複数人用のスケジュール管理表の作り方を確認しましょう。

以下ではシフト管理などの、複数人のスケジュール管理ができるものの作り方を紹介します。
まず初めに、横軸に時間を記入します。手順②で作成する人物軸よりも時間軸の方が長い場合、時間軸を横軸に設定した方が、PCなどの横に長いデバイスで確認がしやすいです。
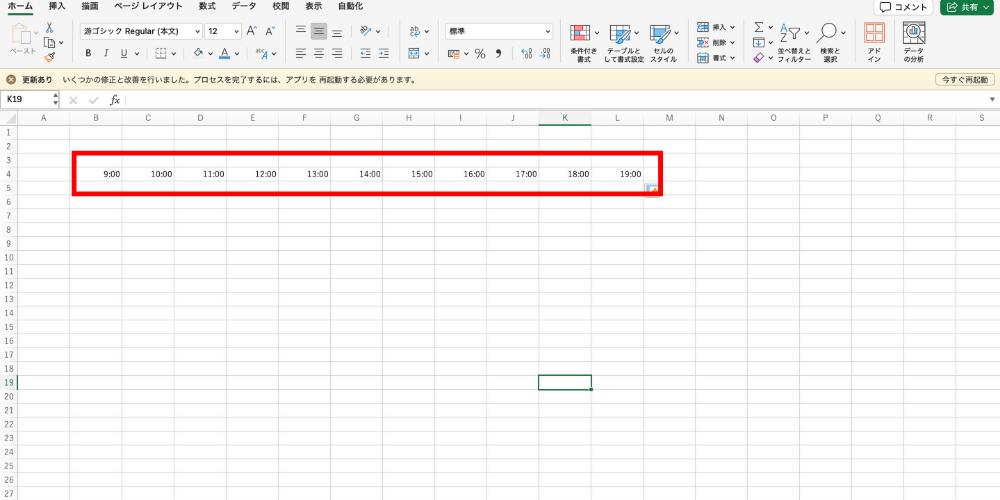
次に、縦軸に人物軸を記入します。後に人数が増減することも考え、余裕をもって下を空けておくと良いでしょう。
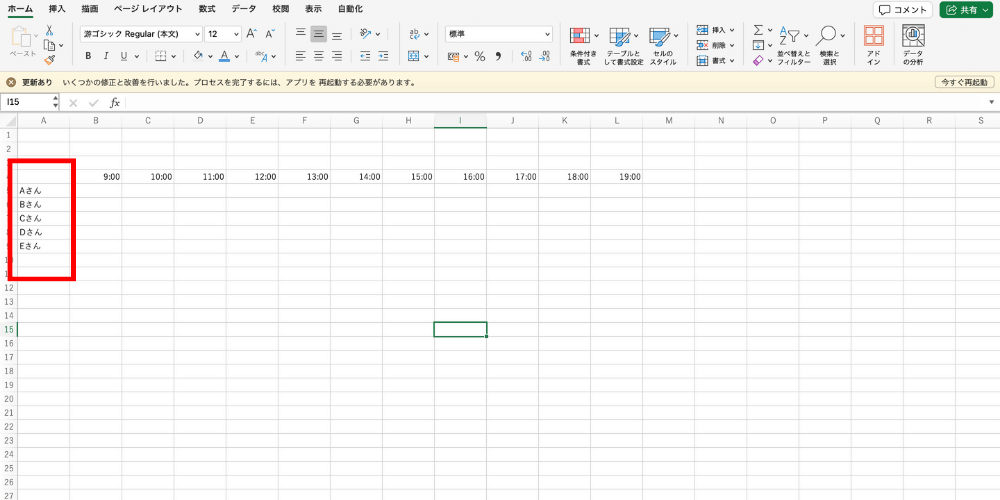
最後に必要であれば、労働時間を計算するセルを作成するなどして、カスタマイズをします。Excelの便利な関数や機能の例は、記事後半で紹介するのでご確認ください。
以上、複数人でのスケジュール管理表の作り方でした。次章では、個人用のタスク管理表の作り方を紹介します。

今度は、タスク管理などの個人用のスケジュール管理表の作り方の手順を紹介します。
まず初めに完了状況、タスク名を記入する欄などを作成します。必要に応じて「残り日数」、「期限」、「重要度」などの欄を追加し、自身にあったものを作成してください。
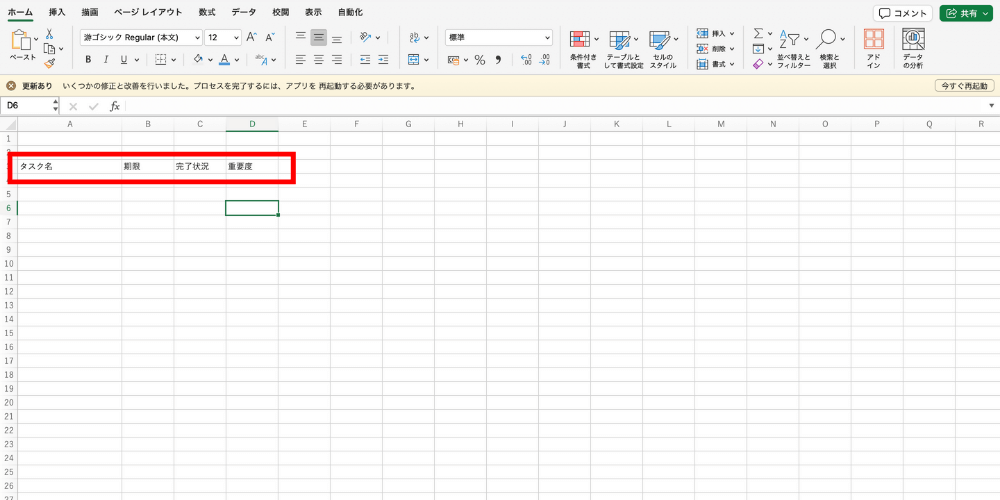
関数などを用いてカスタマイズすることで、より便利なタスク管理表を作成できます。
例えば、タスクの残り日数を表示させるために、期限の日程からTODAY関数を用いて残り日数を表示させることであったり、並び替え機能を用いてタスクの残り日数順に並び替えるなどの機能です。
おすすめの機能は後に解説します。
WBS(work breakdown structure)とは、タスクを細分化して、タスクの依存関係を明確にするためのものです。タスクの依存関係を詳しく理解するには、タスクの依存関係には主に以下の4種類あることを知ると便利です。
| 依存関係の種類 | 内容 |
| FS(Finish to Start) | 先行タスクが終了すると後続タスクが開始 |
| SS(Start to Start) | 先行タスクが開始すると後続タスクの開始 |
| FF(Finish to Finish) | 先行タスク終了すると後続タスクも終了 |
| SF(Start to Finish) | 先行タスクが開始すると後続タスクが終了 |
例えば営業のヒアリングの場合は、顧客の課題を把握しないと、プラン等を提案できないためFSに該当します。マーケティング新キャンペーンと打ち出す場合は、新キャンペーン実施が開始すると、旧キャンペーンは終了するためSFになります。
このようにタスク同士の依存関係を明確にすることで、WBSを用いて的確にタスクを分類できるでしょう。
また、WBSはガントチャートと一緒に作ると見やすくなるため作り方は次のガントチャートの作り方の見出しで説明します。
今度は、ガントチャートの作り方について解説します。
ガントチャートとは、プロジェクトやスケジュールの進行具合を色付きのグラフで表示する表のことです。
ガントチャートを使うメリットは、プロジェクトの進行具合が視覚的にわかりやすい点です。また、タスクの依存関係を理解した上でガントチャートを使うと、タスクに取り組む順番が明確になり、効率的にプロジェクトを進めやすくなります。作成手順は以下の通りです。
下記の手順②の図にあるように、親タスク、子タスクを入力する列を作ります。この列があることでタスクの親子関係がわかりやすくなり、WBSの役目を果たします。
手順①で作成したタスクの入力欄の隣に、担当者、タスクの開始日及び終了日を入力する列を作ります。
手順①、②で作成した各項の横に、日付を入力します。
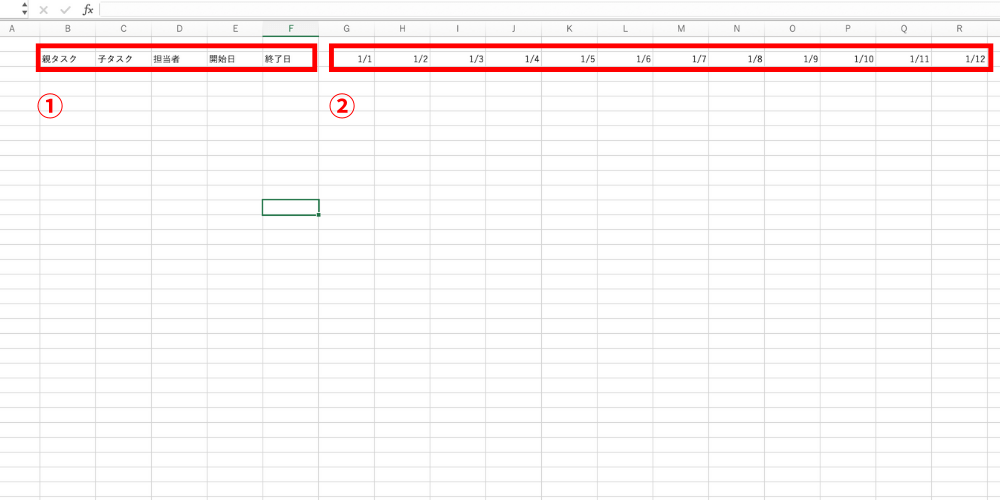
最後に、セルの大きさを調整します。列の幅が大きすぎるとガントチャートが横長になってしまい見づらくなってしますので、列の幅は10より小さくするとよいでしょう。
大きさの調整方法は、下図のように日付が入力されている列のアルファベットが書かれた部分を選択し、(Macの場合)右クリックします。
その後表示される「列の幅」と書かれたボタンをクリックして、好みの列の幅になるように数値を入力します。最後にOKと書かれたボタンをクリックすることで列の幅を変更できます。
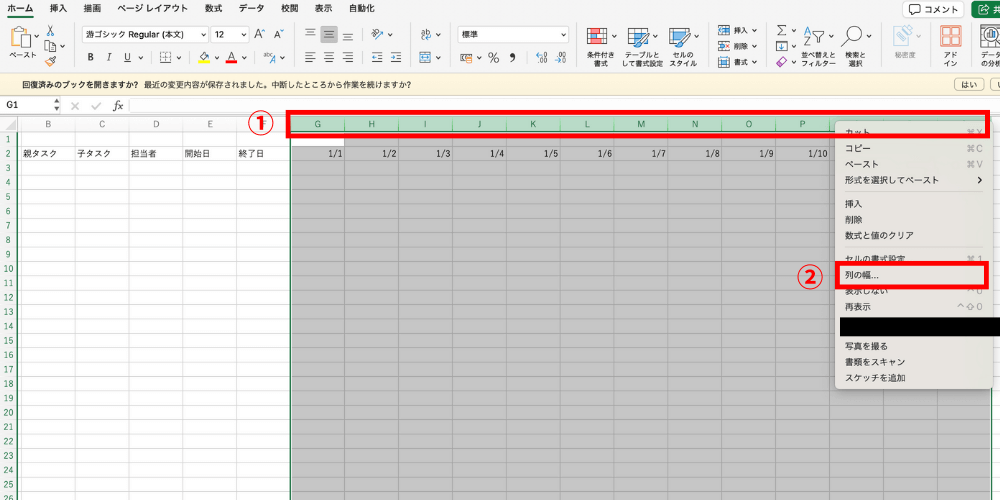
必要があれば、休日に色をつけるとよいでしょう。土曜日は青、日曜日は赤にすとよいでしょう。自分で休日を調べて手動でセルの色を変更する方法でも問題ないですが、ミスが発生するリスクがあるため、エクセルのWEEKDAY関数を活用することで、休日を自動で色付けできます。WEEKDAY関数の使い方は以下の通りです。
手順① 日付が入力されているセルを選択し、条件付き書式のタブをクリック
手順② 「セルの強調表示ルール」をクリックし、表示される任意のボタンをクリック
手順③ タブの中から「数式を使用して書式設定するセルを決定」をクリックする
手順④ 関数の入力欄に「=WEEKDAY(セルの座標)=1」と入力し、色を決定する
※土曜日を色付けしたい場合は、WEEKDAY()=7と入力
手順⑤ 「OK」をクリック
詳しい方法は次の「テンプレート作成で便利な関数」の見出しで紹介しています。休日に色をつける方法を詳しく知りたい方は、合わせてご覧ください。
ここまでは、Excelでのスケジュール管理表の作成方法を紹介してきました。次章では、テンプレートの作成に便利な関数や機能を紹介します。

関数を使うことで手間のかかるものを自動化できます。具体的に見ていきましょう。
WEEKDAY関数を用いることで、土曜日や日曜日を色付けすることが可能になります。
手順
①日付を入力する
②=WEEKDAY(セルの場所)=任意の数字を入力
任意の数字には、日曜日の場合1、土曜日の場合7と入力します。
例えば、1月1日から1月7日までの日付がB4からH4セルに入力されていて、その中から日曜日を色付けさせたい場合を考えます。まずは、B4からH4セルを選択します。次に、ホームタブの「条件付き書式」をクリックします。

そして、「セルの強調表示ルール」をクリックしたのち、下図の④内の中から適当なものを選びます。
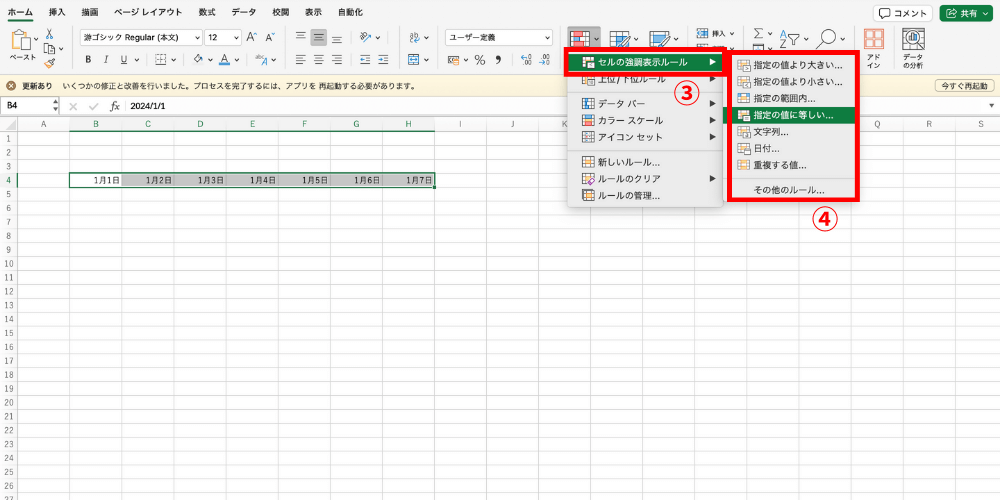
下図の赤枠箇所のプルダウンを選択し、その中から「数式を使用して、書式設定するセルを決定」をクリックします。
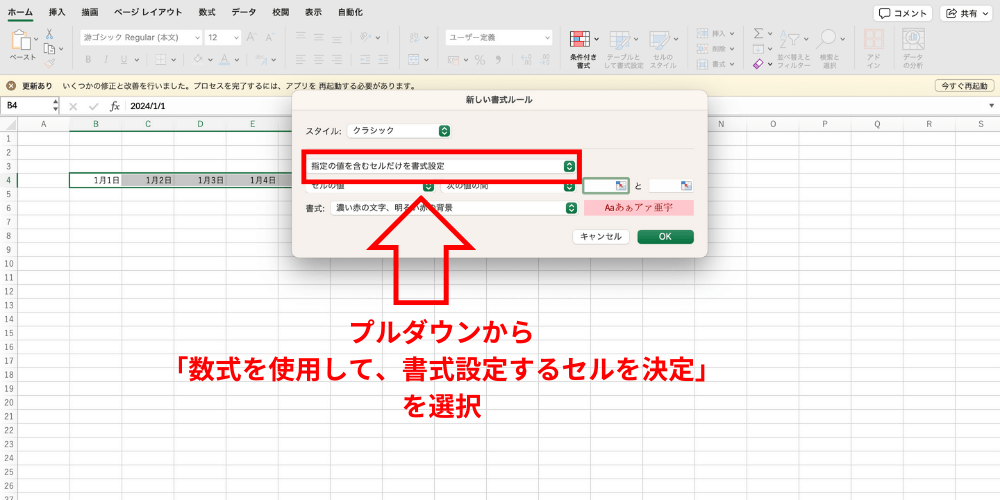
最後に、下図の赤枠にある入力欄に、「=WEEKDAY(B4)=1」と入力します。同様に土曜日を色付けする場合は、「=WEEKDAY(B4)=7」と入力します。また、塗り潰しの色は、下図赤枠下の「書式」のプルダウンから変更できます。
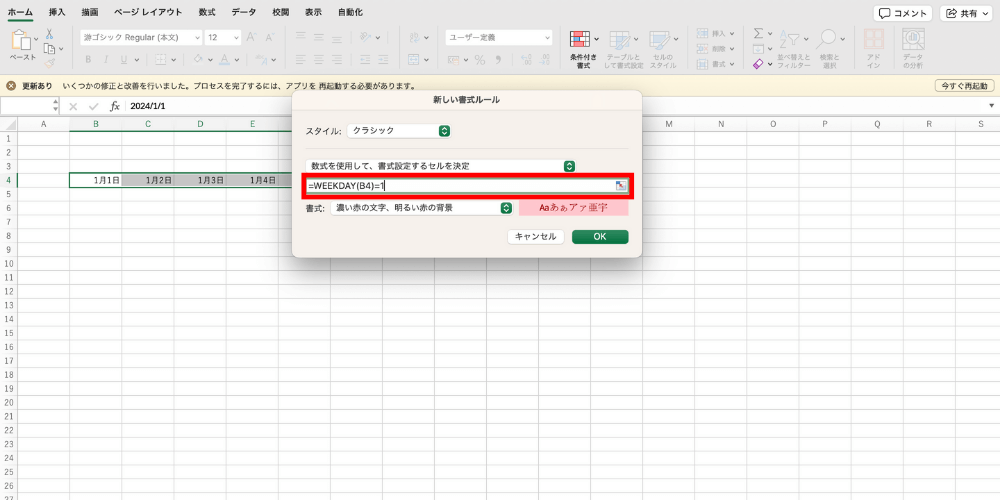
TODAY関数を利用を利用することで、その日の日付を表示させることができます。また、TODAY関数を応用することで、タスクの残り期限を表示させることができます。
手順
①今日の日付を表示させたいセルを選択
②=TODAY()と入力
また、翌日(1日後)の日付を表示させたいときは、「=TODAY()+1」と入力することで可能です。同様に2日後を表示させるときは「TODAY()+2」と入力します。
タスクの残り期限を表示させるには、「タスクの締切日が入力されているセル-TODAY()」で表示できます。例えば、タスクの締切日がA1セルに入力されている場合、「A1-TODAY()」と入力することで、タスクの残り日数を表示させることができます。
TIME関数を利用することで、時間の足し算なども可能になります。
手順
①足し算の結果を表示させたいセルを選択
②足す時間をTIME(時間,分,秒)の形式で入力
例えばA7セルに9:00と表示されており、B7セルにA7セルの1時間後を表示させたいとします。その場合はB7セルに、「=A7+TIME(1,0,0)」と入力することで計算できます。
同様に、B7セルにA7セルの30分10秒後を表示させるときはB7セルに、「=A7+TIME(0,30,10)」と入力します。
IF関数を用いることで、条件によって表示結果を変更することが可能になります。
手順
① 結果を表示させたいセルを選択
②セルに「=IF(論理式,式が正のときの値,式が負のときの値)」と入力
例えば、A2セルが完了と表示されていたら、何も表示しない(空白を表示する)逆に、A2セルが完了となっていなかったら今日の日付を表示したい場合は、「=IF(A2=”完了”,””,TODAY())」と入力します。
COUNTA関数を用いることで、特定の文字などが含まれるセルの数を数えることができます。
例えばシフト管理の際には、出勤と書かれた文字数を数えるなどして出勤日数を表示させることが可能になります。
手順
①結果を表示させたいセルを選択する
②セルに「=COUNTA(範囲)」と入力する
例えば、AA3セルからG3セルまでに文字が入力されているセルの数を数える際は、「=COUNTA(A3:G3)」と入力します。
似た関数として、COUNT関数がありますが、COUNT関数は主に数値を数えるのに使う関数であり、別物なので入力する際は注意が必要です。

便利な機能を使いこなすことで、さらに自分にあった設定にすることができます。具体的に見ていきましょう。
先頭の行や列(1行目やA列など)を固定し、常に画面に表示させることで、視認性を上げることができます。
手順
①表示タブをクリック
②先頭行(列)の固定をクリック
先頭以外の行、列を固定する際は、固定したい行と列の左上のセルを選択した上で、ウィンドウの枠の固定をクリックします。
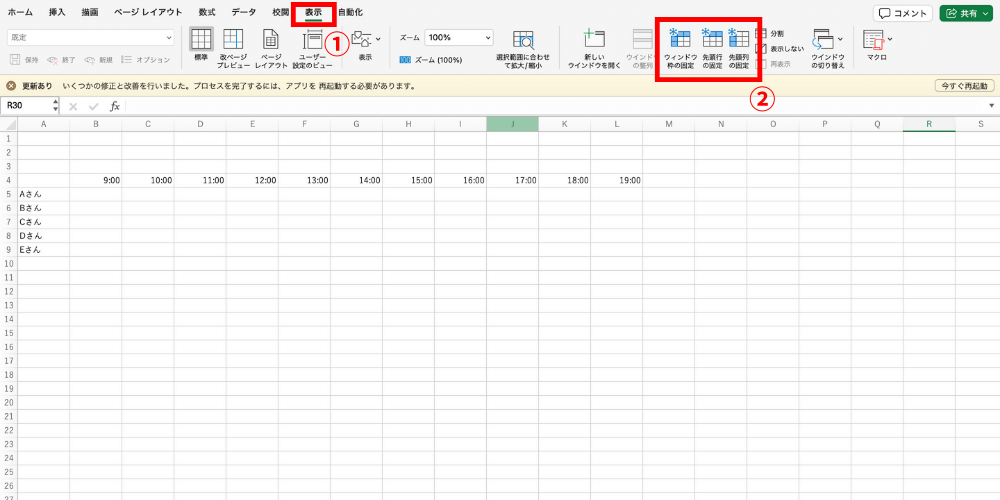
数字の昇順、あるいは降順に並び替えることで、数字の大きさに応じて並び替えることができます。
並び替え機能を活用することでタスクの優先度順に並び替えることが可能になります。
手順
①ホームタブを選択
②並び替えたい列の一部を選択
③「並び替えとフィルター」をクリック
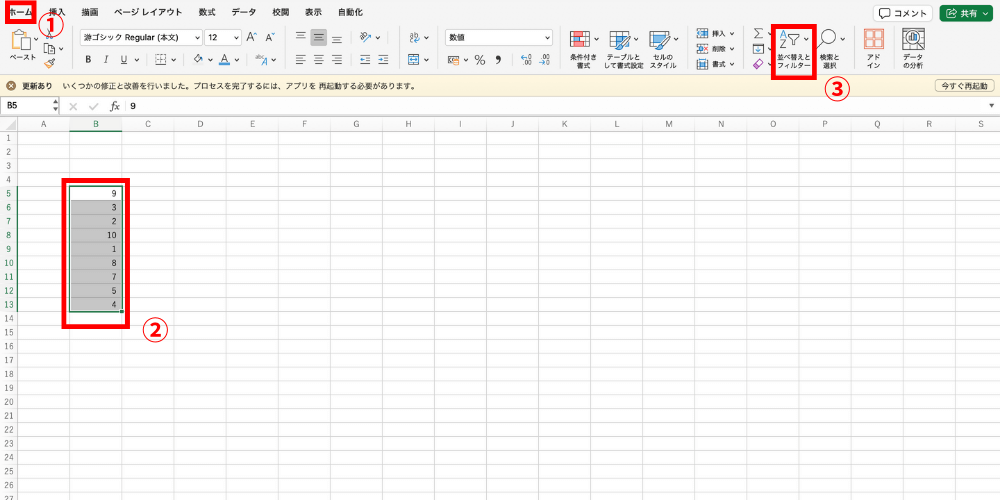
⑤選択したセルに表示されるプルダウンの中から、昇順あるいは降順をクリックし並び替える
他のやり方として、並び替えたいセルの範囲を選択し、データタブにある「フィルター」をクリックすることでも、並び替えのプルダウンが選択可能です。
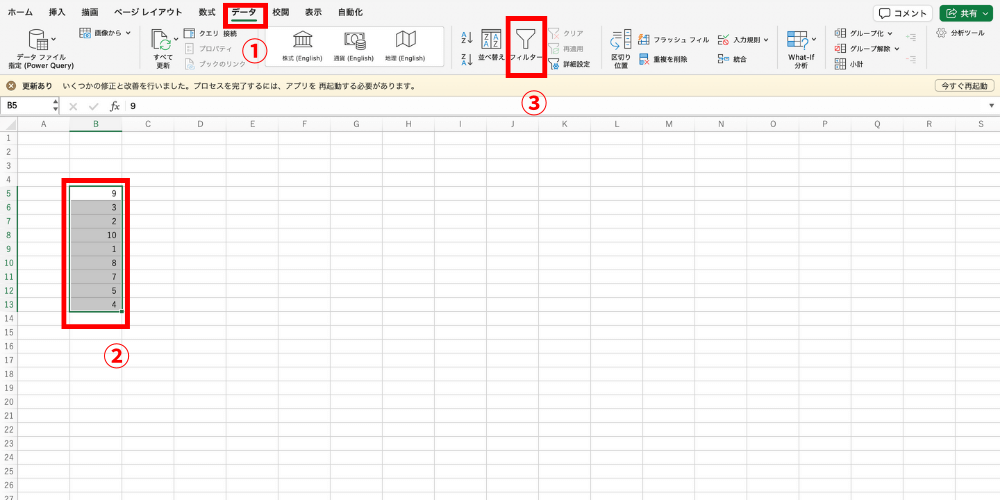
日付の表示方法を7/30や7月30日のように変更できます。
手順
①表示を変更したいセルを選択
②プルダウンから「その他の番号書式」を選択
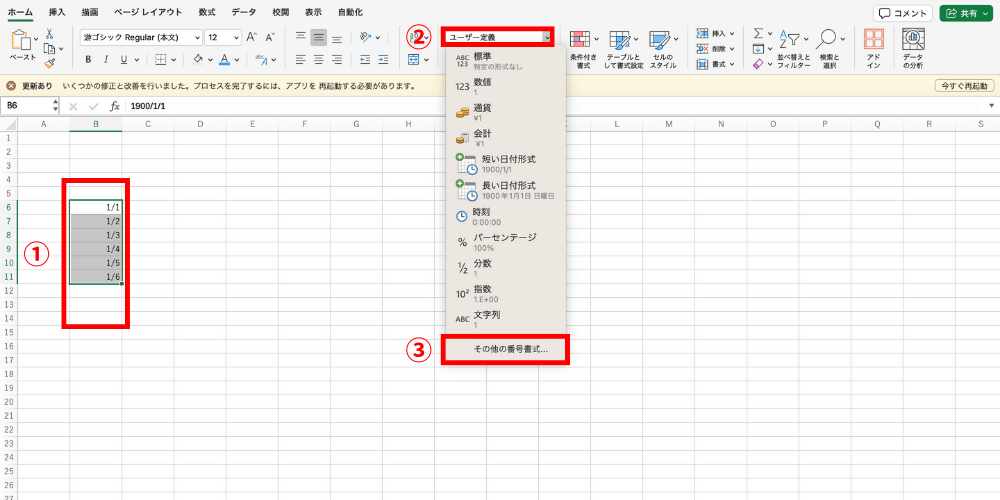
③表示したい形式を選択し、「OK」をクリックする
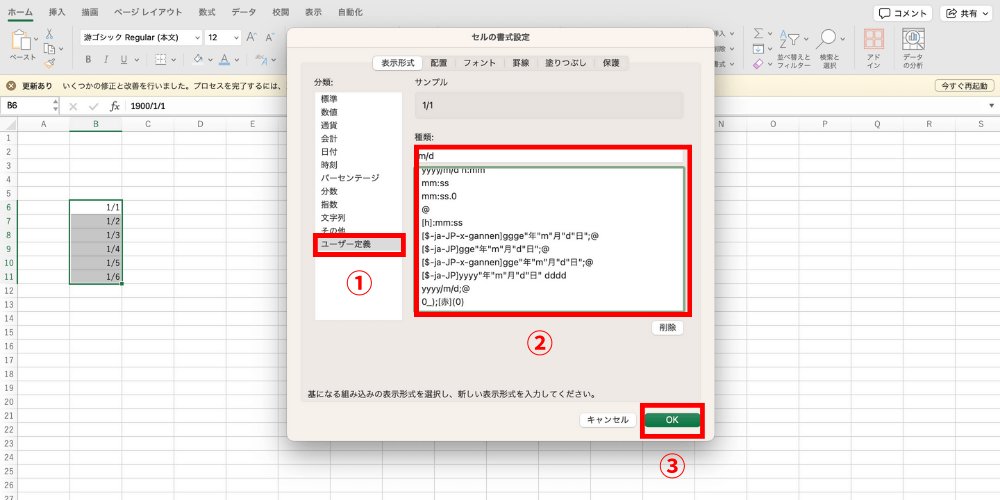
数字が一定以下あるいは上回ったときに、色をつけて目立たせることができます。
これにより、タスクの残り期限が残り数日になったときに目立たせることが可能になり、タスク忘れを減らすことができます。
手順
手順① ホームタブをクリック
手順② 条件を適用させる範囲のセルを選択
手順③ 「条件付き書式」をクリック
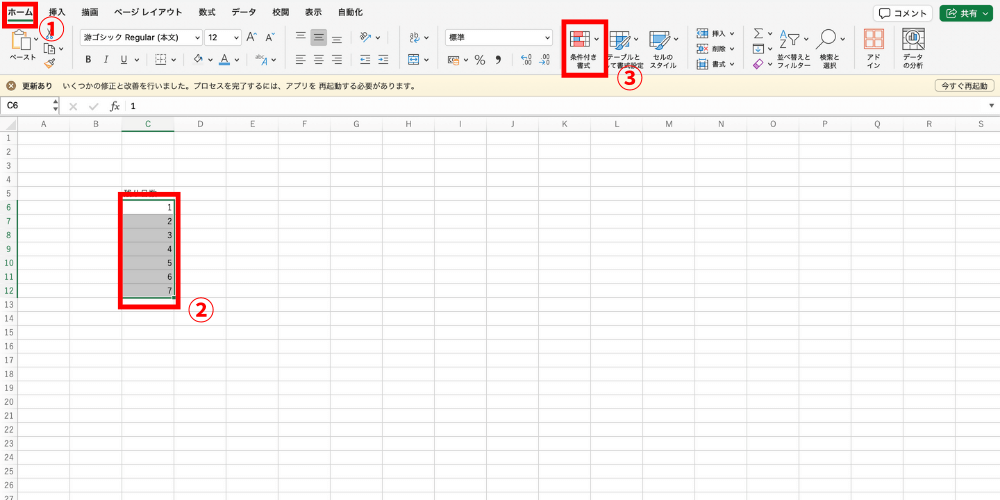
手順④ 「セルの強調表示ツール」を選択
手順⑤ 規定の値より小さい(大きい)のうち、使用したい方をクリック
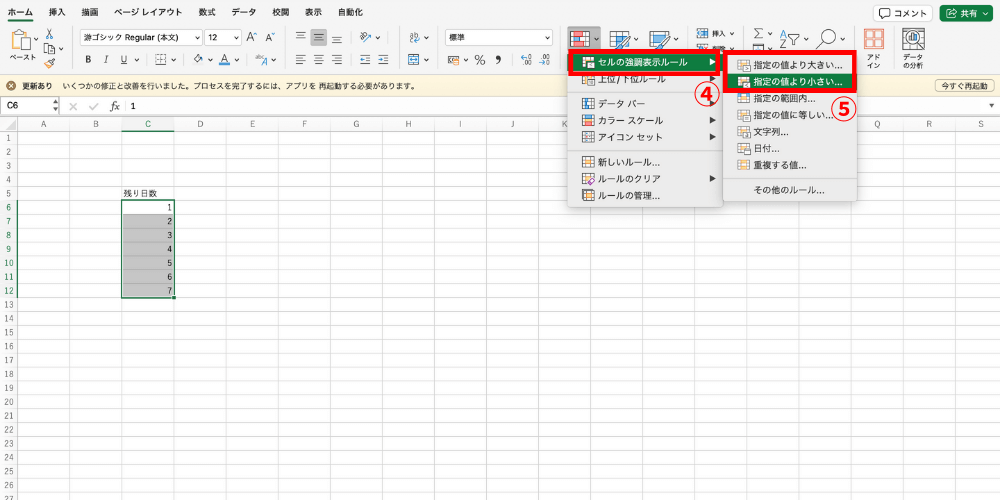
手順⑥色分けの基準になる数値を下図の⑥の箇所に入力
色分けの色を変更する場合、「書式」のプルダウンから「ユーザー設定の書式…」をクリックします。その後「塗りつぶし」タブ内の「背景色」のプルダウンをクリックし、好きな色を選択できます。
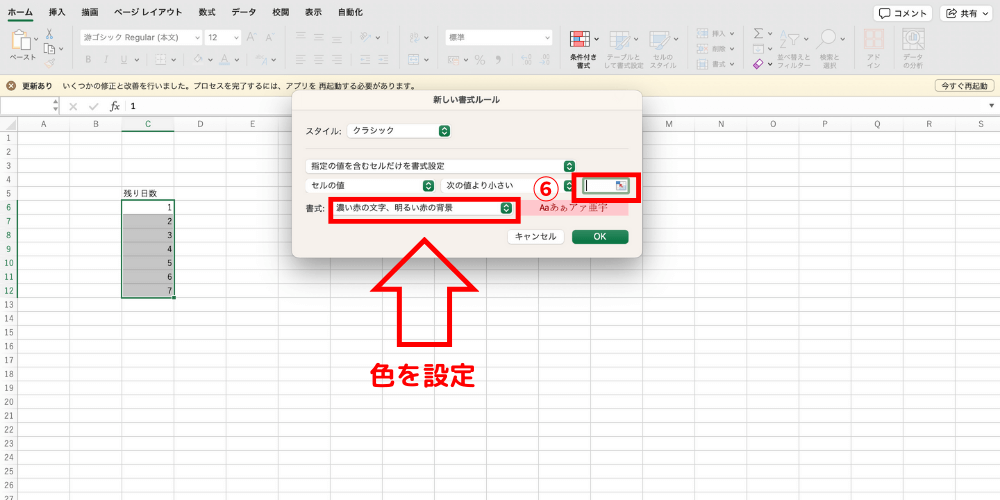
この色分け機能を用いてガントチャートで、開始日と終了日の間の日時を塗りつぶすことができます。以下で方法を解説します。
なお、以下ではE,F列の3〜22行目に開始日及び終了日がそれぞれ記載、G2〜S2セルまでに日付が記載されている状況で解説します。
手順① 上記の手順⑤まで進めて「規定の値より大きい」をクリック
手順② プルダウンから「数式を使用して書式設定するセルを決定」をクリック
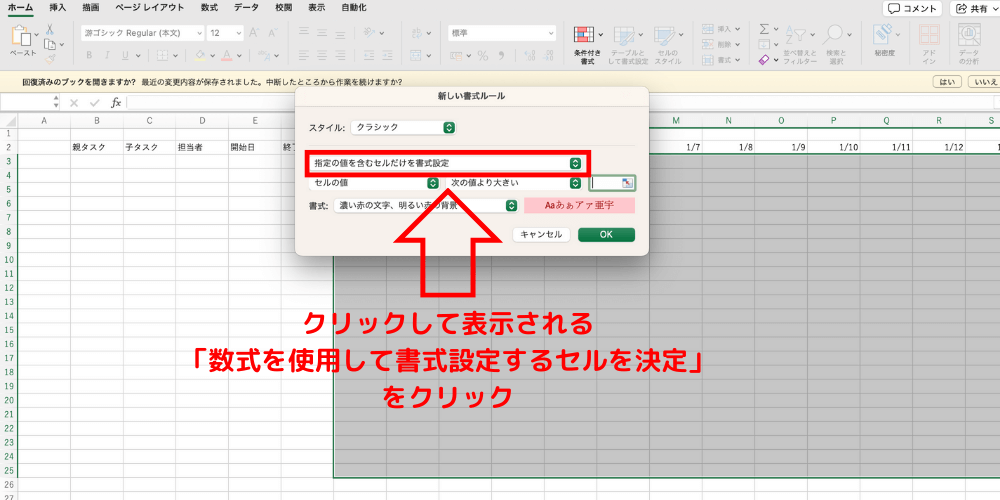
手順③:入力欄に「=AND(G$2>=$E3, G$2<=$F3)」と入力しOKをクリック
※$の位置に注意
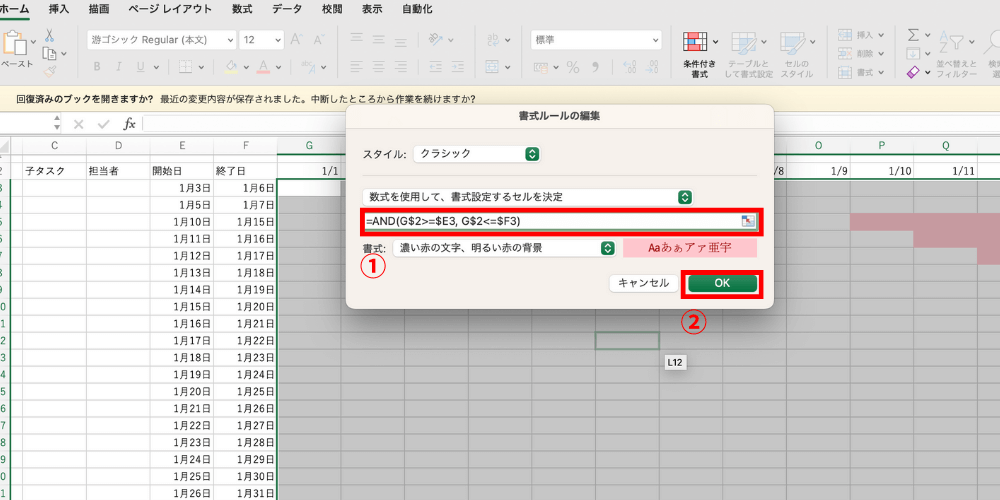
プルダウンを作成することで、入力を選択しから選べるようになります。
プルダウンの作成により、人などの名前の入力が簡単になり、効率的なスケジュール管理ができます。
手順
①プルダウンの選択肢に使うセルを作成し選択
②プルダウンを表示させたいセルを選択
③データタブから「入力規則」をクリック
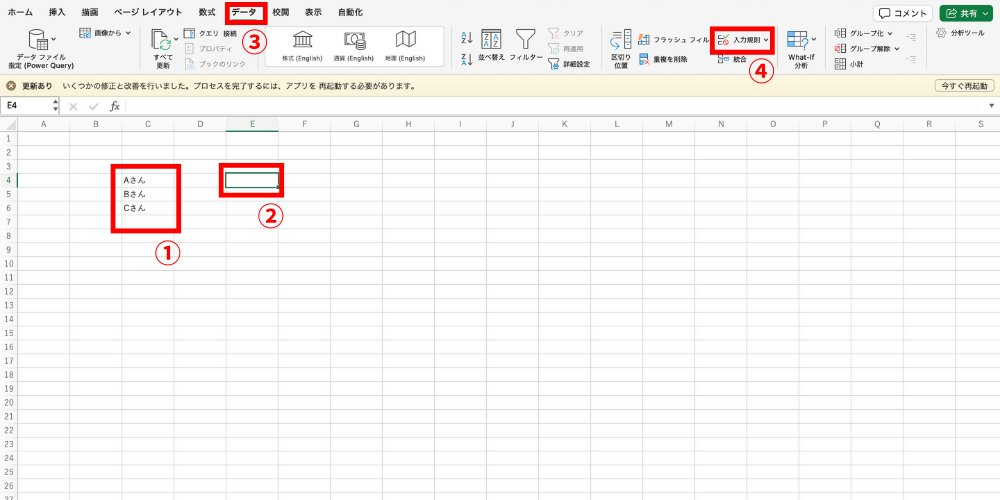
④設定タブにある「すべての値」と書かれたプルダウンをクリック
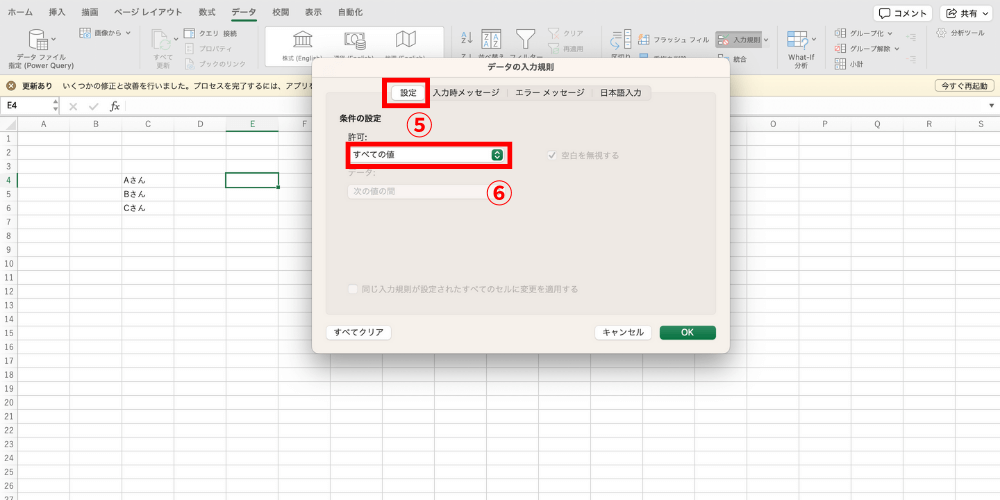
⑤プルダウンから「リスト」を選択する
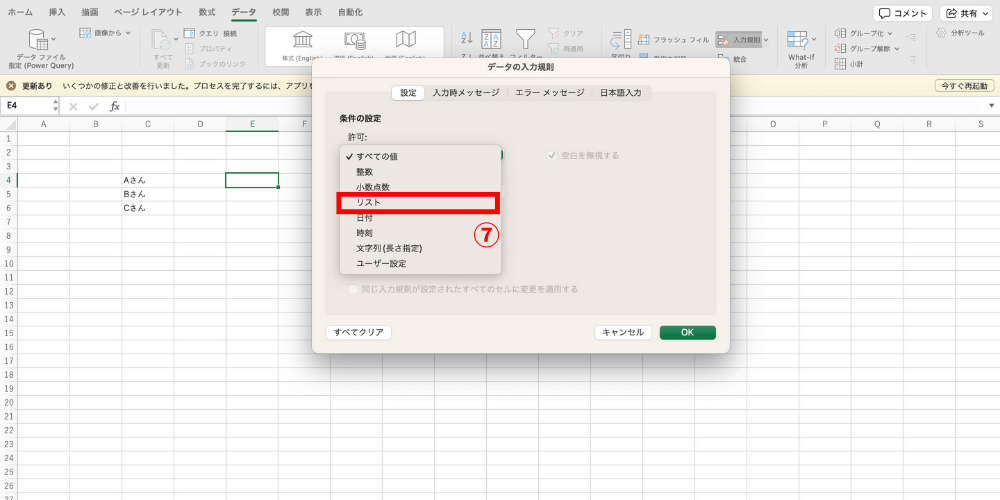
⑥「元の値」の箇所に、①で作成したセルを選択して入力
⑦「OK」をクリック

以上、テンプレートの作成に便利な関数でした。次章では、テンプレートの作成に便利な関数を紹介します。
以上、テンプレートの作成に便利な機能でした。次章では、実際にテンプレートを作成する上で感じた疑問点をいくつかピックアップし、解決策を載せました。テンプレート作成で困った点があればご覧ください。

実際にテンプレートを作成した上で疑問に思った点を6点ピックアップしました。ぜひご活用ください。
日付を表示させようとした場合、稀に「####」と表示されることがあります。これはセルの大きさに対し文字の大きさが大きいことが原因で発生します。対策方法としてセルを大きくするか、文字の大きさを小さくするとよいでしょう。
時間を計算しようとする際に、おかしな計算結果が表示されたり、計算できない場合があります。これらはセルの表示形式が時間として設定されていないために起こることがあります。
セルの表示形式の変更方法は、表示形式を変更したいセルを選択し、(MacBookの場合)右クリックして現れる「セルの書式設定」をクリックすることで表示形式を選択できます。
例えば、8/30と10/30を引き算して、表示形式が「d」(dはdayの頭文字)となっている場合、結果は「1」と表示されてしまい、正しい結果である「2ヶ月と1日」とは表示されません。月も表示させるには、表示形式を「mm/dd」などに変更すると良いでしょう。
Excelでは簡単に通知を設定することは難しく、関数の知識などが必要になります。以下の記事でリマインダーでの通知について解説しているので、合わせてご覧ください。
Excel 期限が近付いたら通知してくれるリマインダーを作成する方法
( https://blog-tips.sekenkodqx.jp/2019/05/07/excel-reminder00001/# )
日付の表記方法には、1月1日のように表示するタイプや、1/1のように表示するタイプなど多くの表現方法があります。
このように表記方法を変更するには、表記を変更したいセルを選択し、(Macの場合は)右クリックをすることで表示される「セルの書式設定」をクリックし、自身で表記方法を変更できます。
余白を消すためには、消したい範囲のセルを選択し、右クリックすることで表示される「表示しない」をクリックすることで、余白を非表示にし、消すことができます。
ただし、セルを選択する際に、列や行の数字が含まれる列も選択しないと表示されないので注意してください。
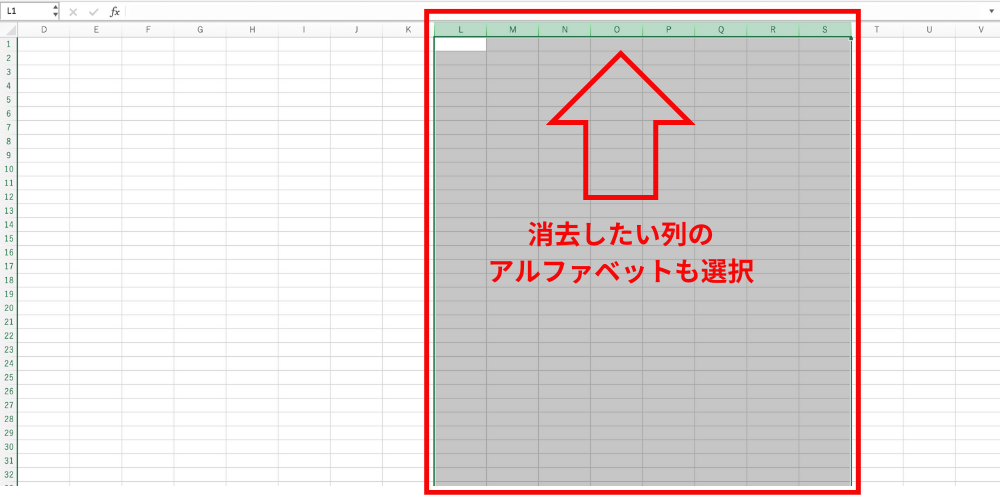

プリンターなどでExcelを印刷するには、印刷するワークシートを選択し、ファイルから印刷を選択することで可能です。詳しい方法は、以下の記事をご覧ください。
ワークシートやブックを印刷する
(https://support.microsoft.com/ja-jp/office/ワークシートやブックを印刷する)
以上、よくある疑問でした。次章では、自分でExcelを作るのは大変という方や、自分で作る時間がないという方に向けてテンプレートをいくつか紹介します。

スケジュール管理に使えるテンプレートを5つ厳選して紹介します。
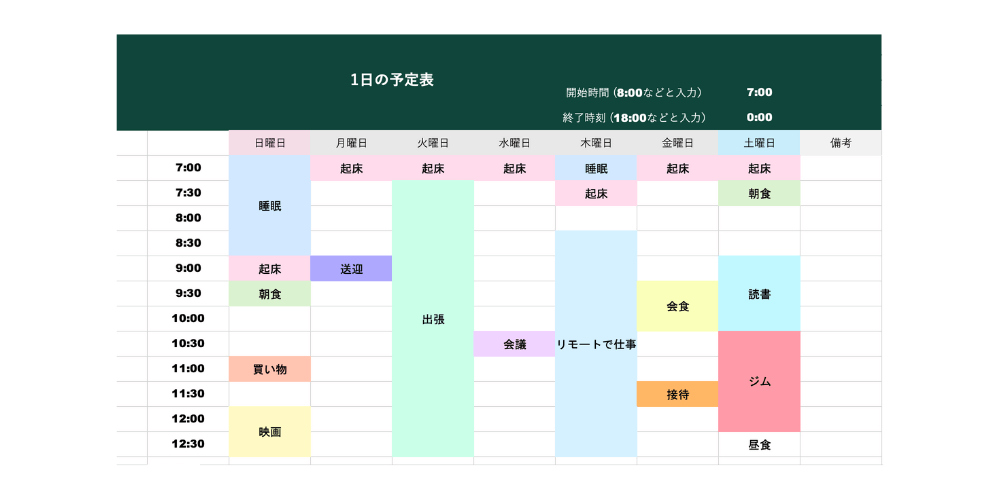
1週間の予定を曜日単位で管理できるテンプレートです。30分ごとに予定を入力できるため、細かく予定を管理したい方におすすめです。また、I3、I4セルに時間を入力することで、表示される時間を24時間まで調整できます。
例えば、9:00から18:00までの軸が欲しいときは、I3セルに9:00、I4セルに18:00と入力します。その後、余白の行を消すことで必要な時間分だけ表示させることができます。
テンプレートのダウンロードは以下のボタンから可能です。
※ダウンロードされるファイル名は「テンプレート2 週間予定表」になっています。
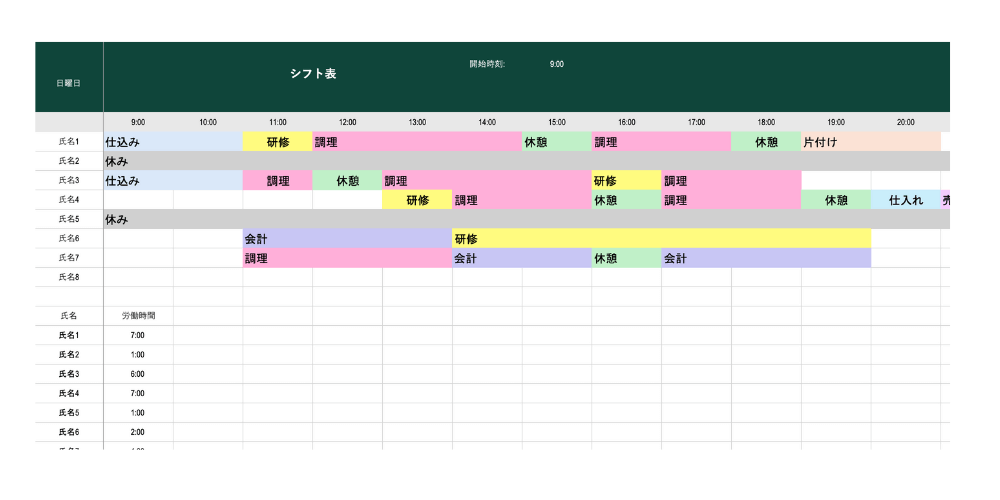
シフト管理に便利なテンプレートです。曜日毎にシートが分かれています。使う際は、縦軸が人、横軸が時間になっているため、働く時間のセルに仕事内容などを入力するとよいでしょう。また、残業時間があった場合、P列に入力すると便利です。
また、本テンプレートは開始時刻が9:00からになっていますが、変更する場合はH2セルにある時刻の場所を変更することで開始時刻を変更できます。
例えば7時から表示させたい時はH2セルに7:00と入力します。
また、1日の労働時間がB16〜B23セルに表示されます。これは文字が書かれているセルを数えて時間を計算しているため、文字が入力されていないと正しく時間が計算されないことに注意してください。
例えば2つのセルに文字が入力されている場合、労働時間が2:00と表示されます。
労働時間が可視化されることにより、平等なシフトを組みやすくなります。
テンプレートのダウンロードは以下のボタンから可能です。
※ダウンロードされるファイル名は「テンプレート5 シフト表」になっています。
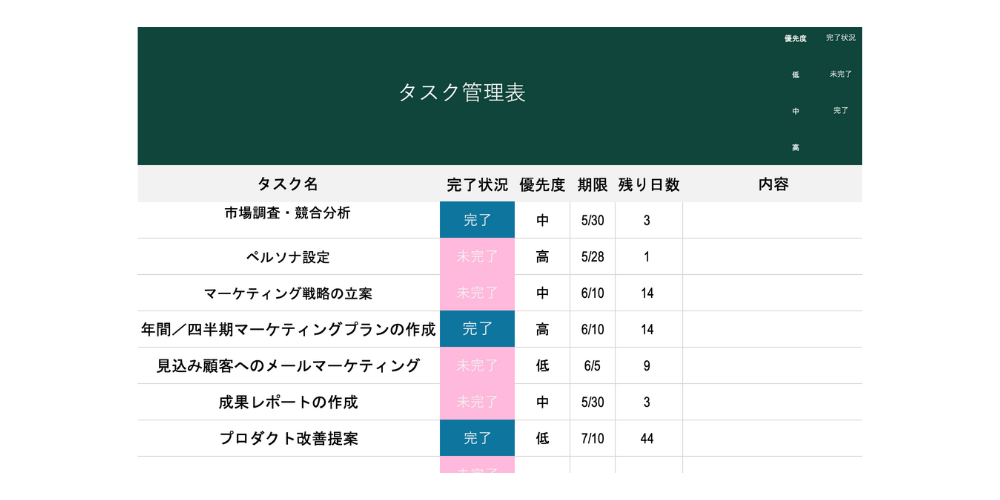
シンプルなタスク管理表です。完了状況を「未完了」と「完了」の2つから選べるようになっている他、優先度を1から3で選択できます。また、関数を使用しF列に残り日数が表示されるようになっています。
残り日数は、A,B列のタスク名に文字が入力されていない時は空白になるように設定してあるため、残り日数を知りたい際はタスク名をA,B列に入力するするようにしてください。
テンプレートのダウンロードは以下のボタンから可能です。
※ダウンロードされるファイル名は「テンプレート8 タスク管理表」になっています。
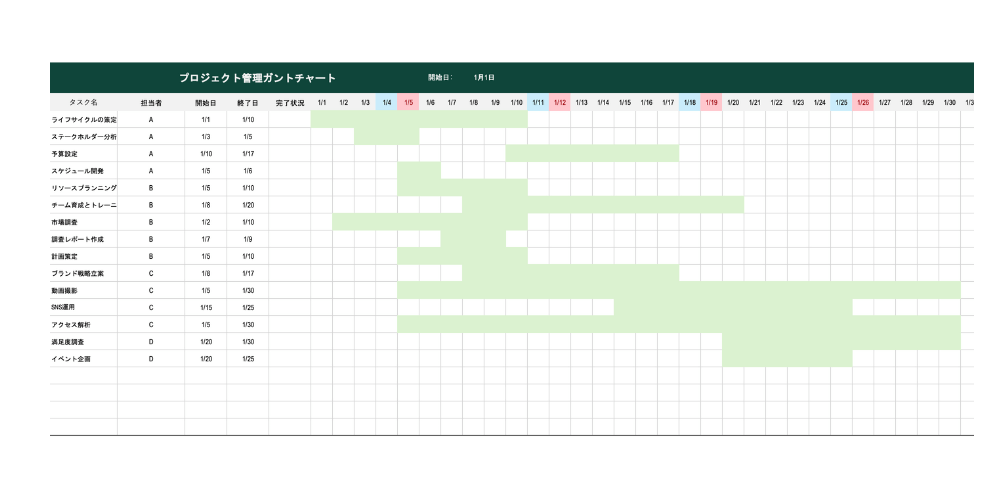
ガントチャートは、タスクの状況を視覚的に捉えやすくする表です。今回は横軸に日付をとったガントチャートを紹介します。
C列にタスクの開始日、D列にタスクの終了日を入力すると、開始日と終了日の日程が塗り潰されます。塗りつぶされる色を変える場合は、ホームタブの「条件付き書式」をクリックし、「ルールの管理」をクリックし内容を変更することで色を変更できるようになります。
テンプレートのダウンロードは以下のボタンから可能です。
※ダウンロードされるファイル名は「テンプレート9 シンプルガントチャート」になっています。
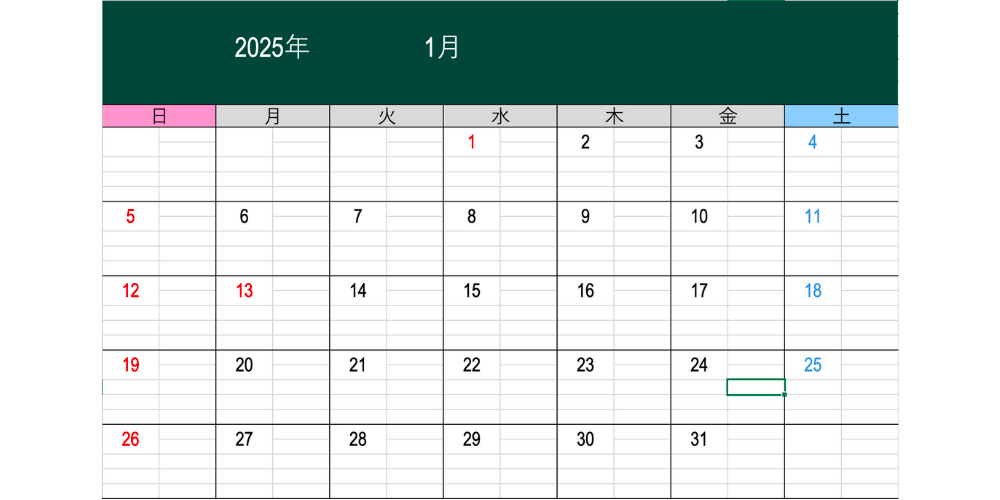
カレンダーは、2025年版のものになっています。紙のカレンダーのようにシンプルな構成になっており、わかりやすくて直感的に使えるテンプレートを探している方におすすめです。
テンプレートのダウンロードは以下のボタンから可能です。
弊社オリジナルのテンプレートは以下のサイト等でも紹介しています。他のテンプレートを確認したい方は、こちらも合わせてご覧ください。
スケジュール管理に使えるテンプレートを探す方はこちら
わかりやすいテンプレートを知りたい方はこちら
Microsoft(マイクロソフト)の公式サイトからもテンプレートをダウンロードできます。
Microsoftテンプレートの公式サイトはこちら
テンプレートを探す手順
手順①:上記の「こちら」と書かれた青い部分をクリックし、公式サイトに行く
手順②:キーワード検索の入力欄に、欲しいテンプレートと関連する単語を入力する
例:報告書など
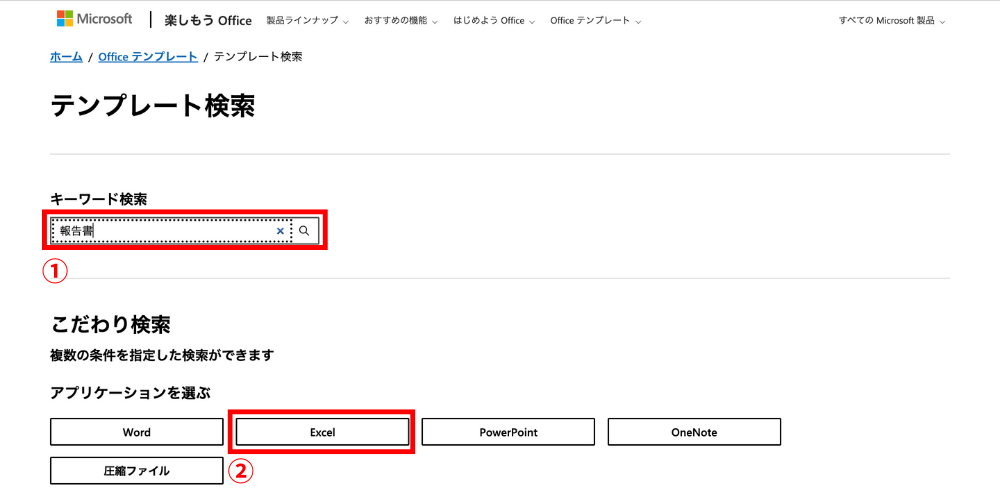
手順④:ページの下の方へ行き「この条件で検索と書かれた箇所をクリックする
このようにして、Microsoft公式から欲しいテンプレートを探すことができるでしょう。以上が、スケジュール管理に便利なエクセルのテンプレートの探し方でした。
しかし、ただエクセルを使うだけでは、スケジュール管理を最大限効率的にできているとは言えません。
そこで次章では、業務を効率化させるスケジュール管理のポイントを、3つに絞って紹介します。

スケジュール管理の効果をより効果的にするためには、いくつか重要なことがあります。それぞれ確認していきましょう。
スケジュール管理は、全ての従業員が直感的に使えるものであることが重要です。
例えば操作が簡単で、アプリ操作が視覚的に分かりやすいものを選ぶと良いでしょう。
使いやすいアプリを選ぶことで、ミスが起こりづらくなる他、多くの社員の方が気軽にスケジュール管理できるようになることで、アプリが社内に浸透しやすくなり、スケジュール管理のDX化が進むでしょう。
逆に使いづらいスケジュール管理アプリの場合、使い方で混乱が生じることでミスの原因になる可能性や、使い方がわからない場合の指導などのコストがかかります。
このように使いやすいアプリを利用することで、ミスの減少、スケジュール管理のDX化の浸透により、業務の効率化が可能になるでしょう。
スケジュールが公平に編成されているかどうかも、業務の効率化において重要なポイントです。
公平なスケジュールでない場合、タスクが多い社員の方と少ない方で不平等感が生じ、ストレスの原因になることが考えられます。
このように、特定の社員の方に業務負担が集中しないよう、タスクの割り当てを慎重に行う必要があります。
視覚的にタスクの進捗や割り当てを確認できるツールを用いることで、各メンバーの負担を均等に分散させることができます。
データの共有がスムーズに行えることも、効率的な業務運営に欠かせません。
スケジュール管理を共有し、リアルタイムで確認できることで社員の方のタスクの割り振りなどが確認しやすくなります。これにより前項で述べたような公平なスケジュールを作成しやすくなります。
リアルタイムでスケジュールを共有できるツールを使うことで、スケジュールを知らせる時間やスケジュールの確認時間が減少します。
また、口頭で伝えることと違い、アプリなどの文字で伝えることで、伝達ミスの減少といった効果も得ることができるでしょう。
以上が、業務を効率化させるスケジュール管理のポイントでした。エクセルと似たもののひとつに、スプレッドシートがあります。
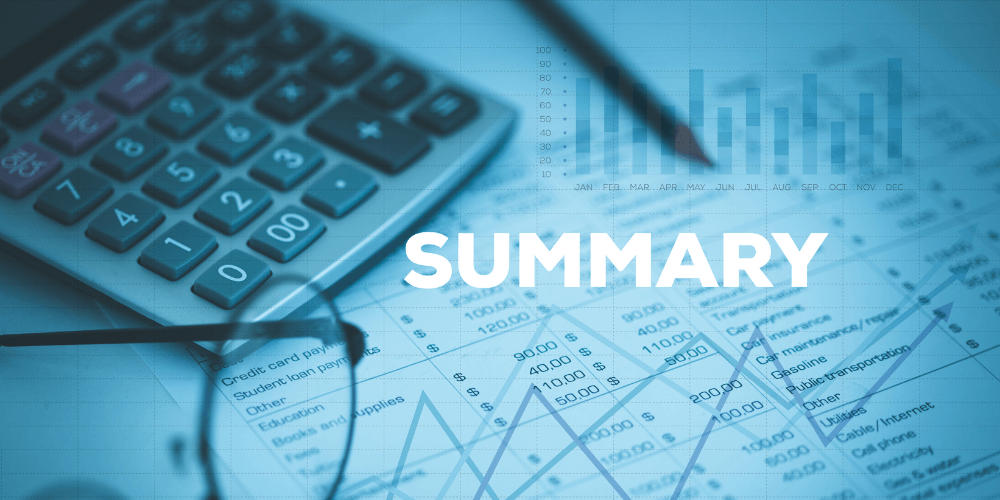
今回は、業務で使えるExcelの作り方について解説してきました。Excelはカスタマイズ性が高く、自分好みのスケジュール管理表を作れるため、スケジュール管理ツールとしても利用できます。
Excelの関数や機能を活用し、自身にあった表を作ることで、効率的にスケジュール管理ができるようになるでしょう。
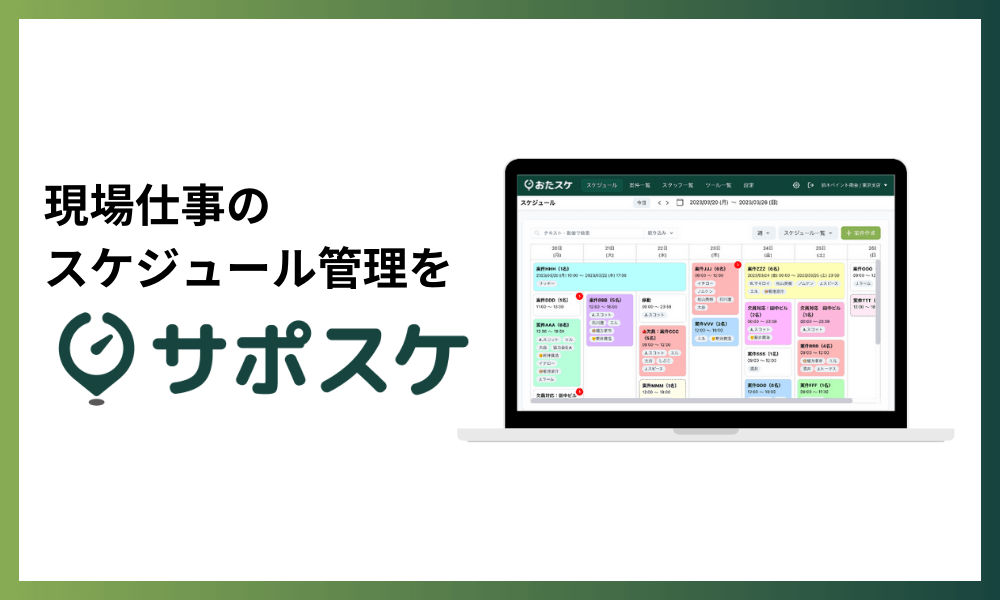
Excelはカスタマイズ性が高く、自分好みのスケジュール管理ができるメリットがあるものの、スケジュールの共有が自動で行われないため、共有の手間がかかったり、共有忘れにより大事な予定を逃してしまうリスクがあります。
弊社ではスケジュール管理アプリ「サポスケ」を開発しております。サポスケでは、スタッフの割り当てミスへの警告、車の使用状況など会社様のご要望に応じた項目を提供する他、スケジュールの共有が自動で行われることにより、会社様のスケジュール管理をサポートします。
痒いところに手が届くアプリをお探しの方は、ぜひサポスケのご利用もご検討ください。

サポスケについて、実際の画面を確認しながら更に詳細を知ることができます。
是非お気軽に資料をダウンロードしてください。