

2025年04月26日
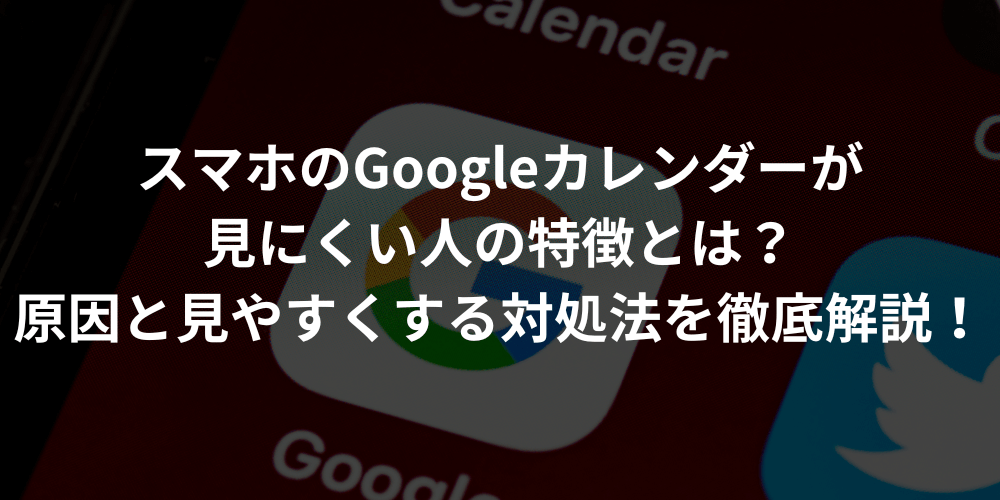
スマホでGoogleカレンダーを使っていて「なんだか見づらい」「予定がごちゃごちゃして分かりにくい」と感じたことがある方も多いのではないでしょうか。
多くの方が、初期設定のまま使っていたり、予定の色分けをしていなかったりすることで、カレンダーが見にくくなっていることに気づいていません。
本記事では、Googleカレンダーがスマホで見にくくなる理由や、見やすくするための対処法を解説します。 また、プライベート編・ビジネス編に分けたGoogleカレンダーのカスタマイズ方法や、連携すると便利なタスク管理ツールも紹介します。
スマホでも快適に予定管理をしたい方にとって、すぐに実践できる方法を画像付きで解説します。Googleカレンダーをもっと見やすく、もっと便利に活用したい方は本記事を参考にしてみてください。
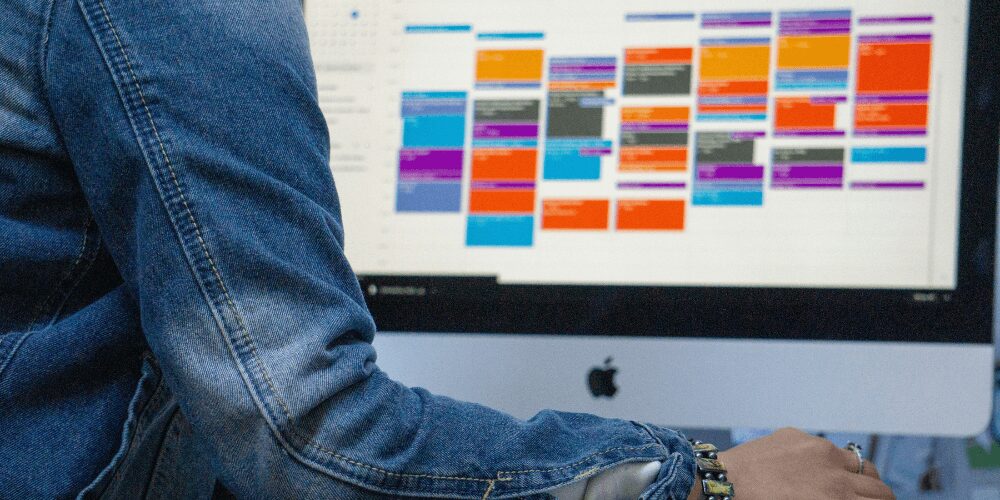
Googleカレンダーは、Googleが提供する予定管理ツールです。パソコンやスマホから利用でき、予定やタスクを記録・共有できます。
予定の色分けや通知機能、他人とのカレンダー共有など多くの機能が搭載されており、日・週・月単位の表示切替やウィジェットの設置も可能です。使い方次第で業務効率を高めることができるでしょう。
また、スケジュール管理をGoogleカレンダーで行いたい方は、こちらの記事を参考にしてください。
また、Googleカレンダーはシンプルな操作性とGoogleアカウントさえあれば誰でも無料で使える点が魅力です。スマホでの使い勝手も評価されていますが、設定次第では見づらくなることがあるため、改善方法の理解が欠かせません。
次章では、Googleカレンダーがスマホで見づらい理由を紹介します。
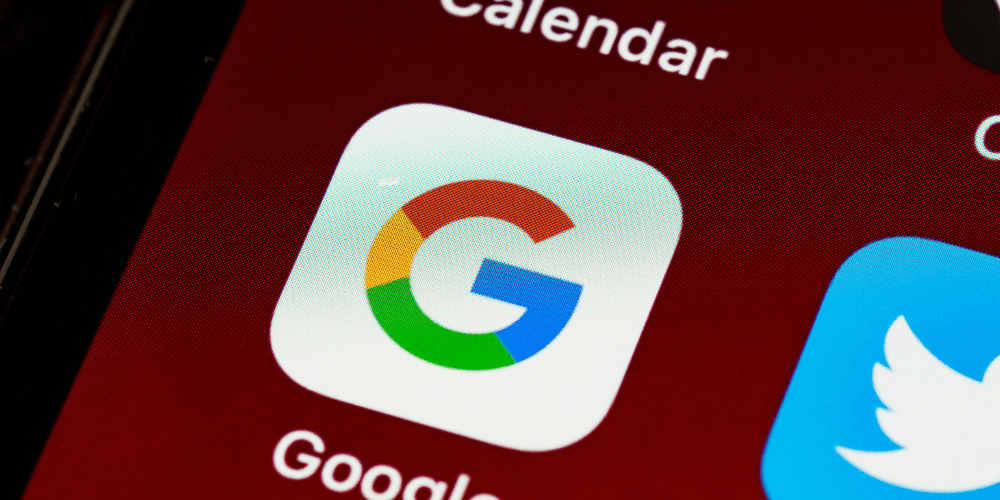
スマホでGoogleカレンダーを使っていて「予定がごちゃついて見えづらい」と感じたことがある方も多いのではないでしょうか。そこで、Googleカレンダーがスマホで見づらい理由を5つ紹介します。
それぞれ解説します。
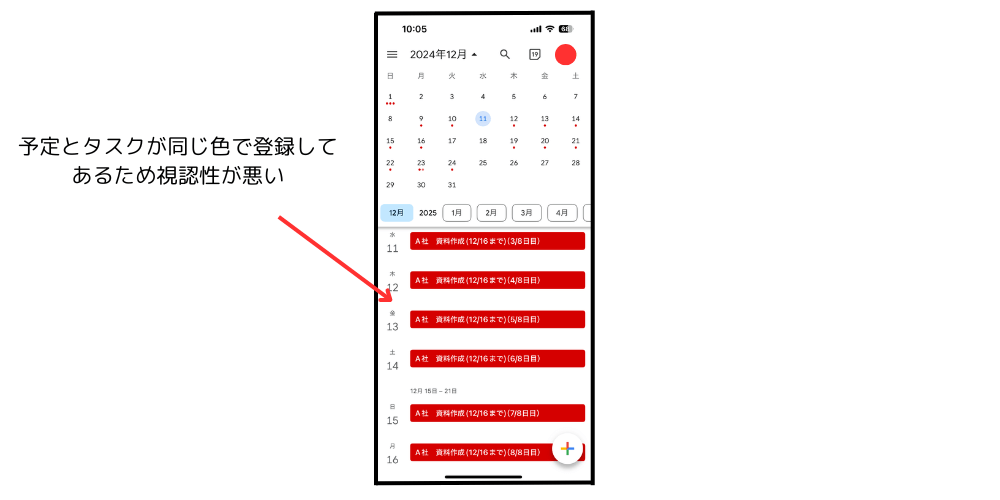
Googleカレンダーがスマホで見にくい理由の1つ目は、予定やタスクを全て同じ色で登録しているからです。
Googleカレンダーでは、予定ごとに色を設定することで視認性が向上します。しかし、すべての予定やタスクを同じ色で登録していると、画面上での区別がつきにくくなり、情報を見落としやすくなる可能性が高まります。
例えば、会議や家族の予定、個人のタスクなどをすべて青で表示していた場合、重要な予定を一瞬で認識できないかもしれません。色分けは機能を活かすうえで欠かせない設定項目です。
予定の種類や重要度ごとに色を変えることで、スマホでも直感的に予定を把握できるようになります。
Googleカレンダーがスマホで見にくい理由の2つ目は、プライベートと仕事の予定を分けていないからです。
仕事の会議やプライベートな買い物メモなど、全てを1つのカレンダーで管理していると、予定が混在しやすくなります。その結果、スマホの小さな画面では予定が詰まりすぎて見えにくくなる傾向があります。
特に休日に仕事の予定が表示されていると、気持ちの切り替えが難しくなることもあるでしょう。Googleカレンダーでは、用途ごとにカレンダーを追加し、プライベートと仕事を分けて管理することができます。
カテゴリごとに分離することで、見やすさと使いやすさが向上するでしょう。
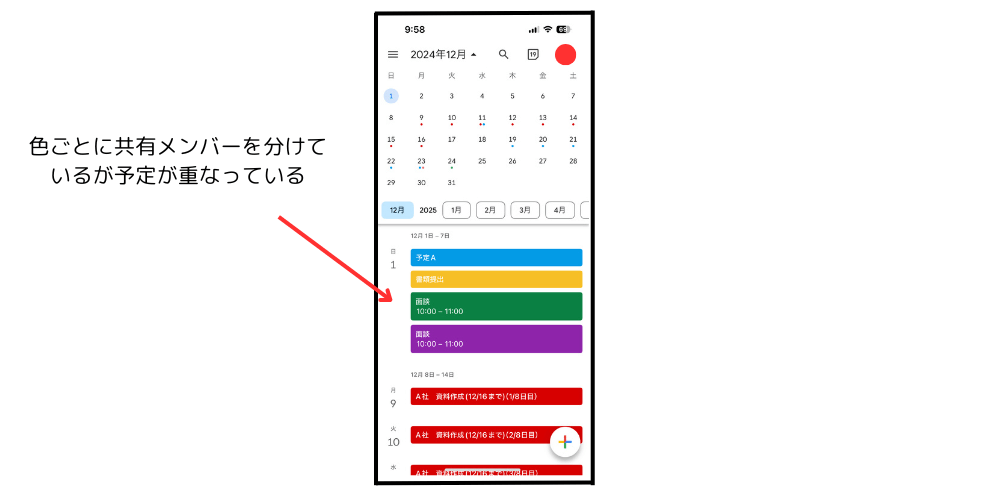
Googleカレンダーがスマホで見にくい理由の3つ目は、共有しているメンバー同士の予定が被っているからです。
Googleカレンダーは複数人との共有が可能ですが、共有メンバーが多くなると予定が重なり、スマホ画面では情報が過密になります。例えば、プロジェクトチーム全員とカレンダーを共有している場合、自分以外の予定もすべて表示されるため、どれが自分の予定なのか見分けにくくなるでしょう。
このような状態では、確認ミスが発生するおそれもあります。表示設定を見直して、自分に必要なカレンダーだけを表示することで、見やすさが改善されるはずです。
Googleカレンダーがスマホで見にくい理由の4つ目は、初期設定のまま使用しているからです。
Googleカレンダーを使い始めたばかりの人や、設定を一度も変更していない人は、見づらさを感じやすい傾向にあります。初期設定では色分けや通知、週の開始曜日などが自分の生活に合っていないことがあります。
そのままの状態では、必要な情報をすぐに確認しにくくなる場面が増えてしまうかもしれません。予定表示が1日単位になっていると、全体の流れがつかみにくくなるでしょう。
カレンダーの表示形式や色、通知設定を見直すことで、操作性と視認性が高まります。
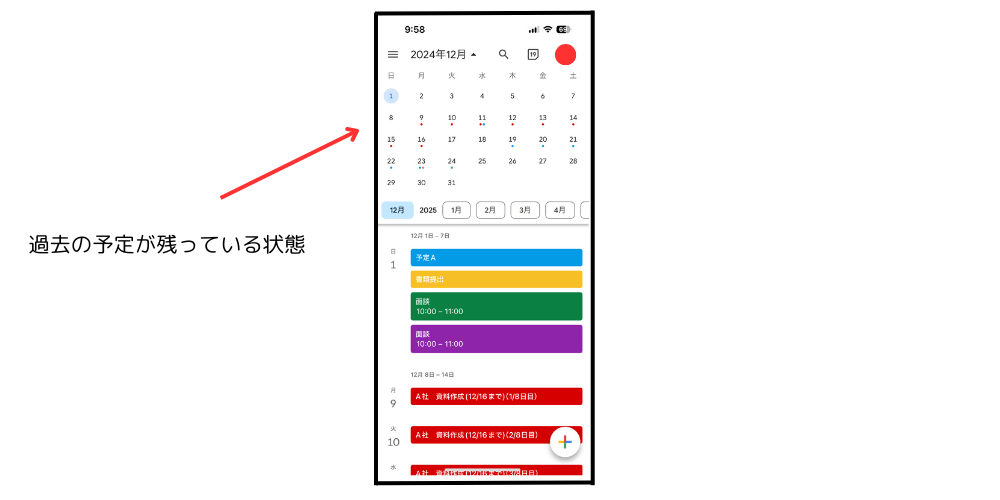
Googleカレンダーがスマホで見にくい理由5つ目は、過去の予定が残っているからです。
上記のように、過去の予定を整理せずに残したままにしておくと、カレンダー画面がごちゃごちゃしてしまい、必要な情報が埋もれてしまうことがあります。特に、スマホでは表示領域が限られているため、見たくない情報が多すぎると確認の手間が増えてしまいます。
過去の予定を自動的に非表示にする設定や、古いカレンダーをアーカイブする方法を活用することで、スッキリとした画面に整えられるでしょう。定期的に予定を見直し、整理しておくことも大切です。
ここまで、Googleカレンダーがスマホで見にくい人の理由を5つ紹介しました。次章では、Googleカレンダーでプライベートの予定を見やすくする方法を紹介します。

プライベートの予定もGoogleカレンダーにまとめることで、予定管理もスムーズになります。ただし、設定が適切でないと、予定が埋れてしまい見づらくなることもあるでしょう。
ここでは、家庭や個人の予定を快適に管理するための5つのポイントを紹介します。
それぞれ解説します。
Googleカレンダーをスマホで見やすくする方法の1つ目は、家族・友人との予定を色で分けることです。
家族や友人との予定を同じカレンダーに登録していると、誰の予定なのかわからなくなることがあります。そこで効果的なのが、色分けによる予定の分類です。
Googleカレンダーでは、カレンダーごとに色を自由に設定できます。例えば、家族の予定は青、友人との予定は緑にすると、ひと目で内容がわかります。
スマホでも色で直感的に見分けがつくため、予定の確認が早くなり、カレンダーの見やすさが向上するでしょう。
Googleカレンダーをスマホで見やすくする方法の2つ目は、買い物や趣味の予定は専用カレンダーで管理することです。
1つのカレンダーにすべての予定を詰め込むと、画面がごちゃつきやすくなります。例えば趣味の時間と通院などの別々の予定が同じ場所に並んでいると、必要な情報を探すのに手間がかかります。
Googleカレンダーでは、目的ごとにカレンダーを追加できるため、「趣味用」「家庭用」などに分けておくと便利です。
スマホ上でも必要な情報だけを絞り込んで表示できるため、視認性が向上します。予定の種類ごとに整理する意識が大切です。

Googleカレンダーをスマホで見やすくする方法の3つ目は、毎日の予定はウィジェットを活用することです。
Googleカレンダーのウィジェットをスマホのホーム画面に設置しておくと、アプリを開かずにその日の予定をすぐに確認できます。
とくに移動中や朝の忙しい時間帯では、手間なく情報を把握できることがメリットになるでしょう。1日表示や週表示など複数の形式が選べるため、自分に合ったスタイルで使える点も魅力です。
予定の見逃しを防ぐためにも、ウィジェットを活用して日常のリズムに合った使い方を見つけてみてください。
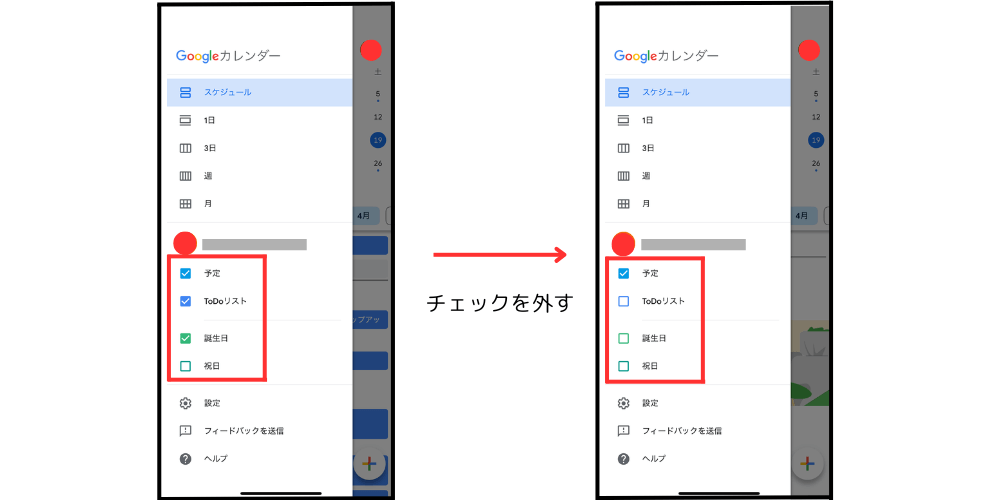
Googleカレンダーをスマホで見やすくする方法4つ目は、使わないカレンダーは非表示にすることです。
共有カレンダーや過去のイベント用カレンダーがそのまま表示されていると、スマホ画面が不要な情報で埋まってしまいます。その結果、確認したい予定を見つけにくくなることがあるでしょう。
Googleカレンダーでは、表示するカレンダーを個別に選ぶことができるため、今使っていないものは非表示に設定しておくのがおすすめです。必要な情報だけが表示されることで、見やすくすっきりとしたスケジュール画面になります。
Googleカレンダーをスマホで見やすくする方法5つ目は、予定タイトルは短く・詳細欄に内容を書くことです。
スマホでは表示できる文字数が限られているため、タイトルが長すぎると途中で切れてしまうことがあります。そこで、予定の要点だけを短いタイトルにまとめ、補足情報は詳細欄に記載する方法が有効です。
例えば「歯医者(15時・保険証持参)」と書くより、「歯医者」として、時間や持ち物を詳細に入れると読みやすくなります。予定の把握がしやすくなり、見逃しのリスクを減らすことにもつながるでしょう。
次章では、Googleカレンダーの基本的な設定変更方法を3つ紹介します。
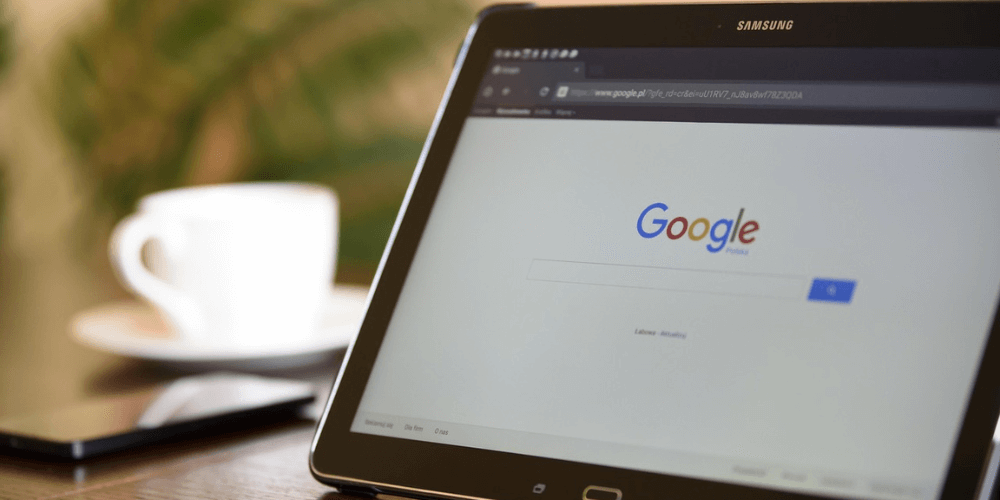
Googleカレンダーの基本的な設定変更方法は以下の3つです。
それぞれ解説します。
Googleカレンダーで予定・タスクの作成方法について紹介します。具合的な手順は以下の通りです。
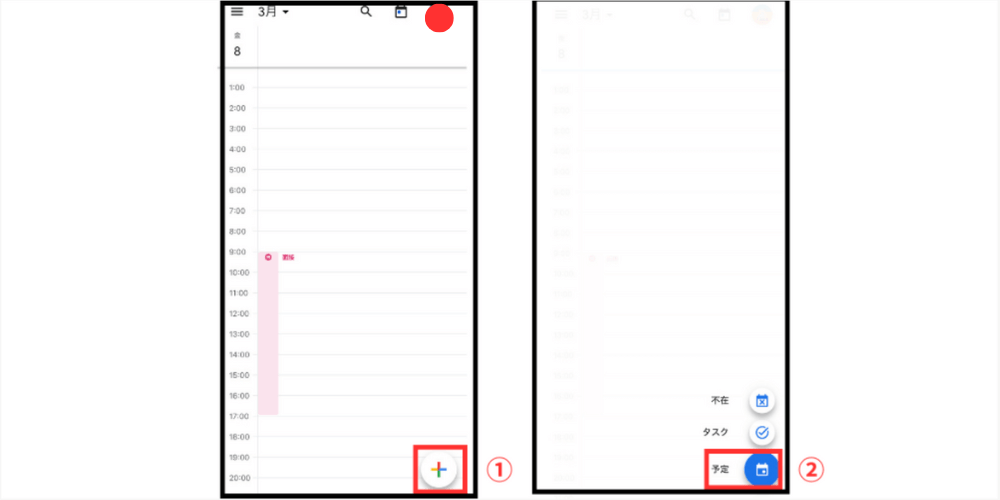
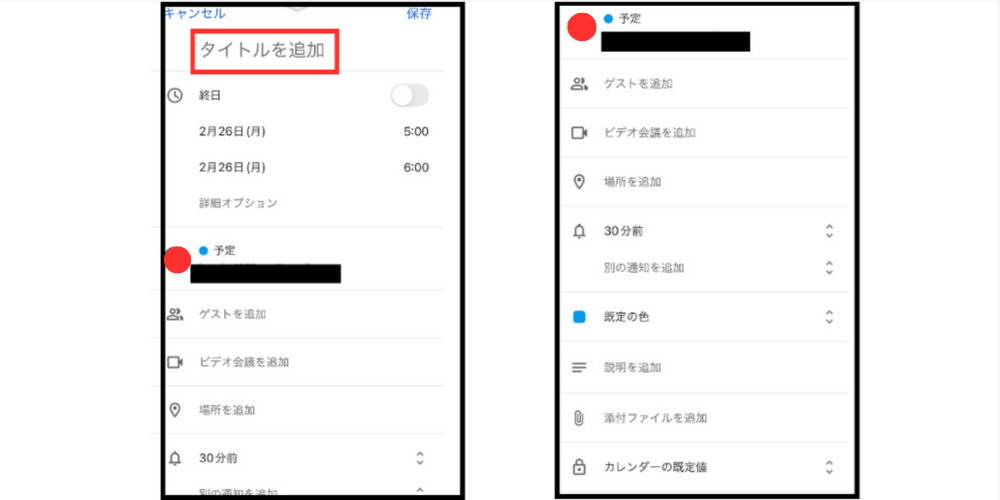
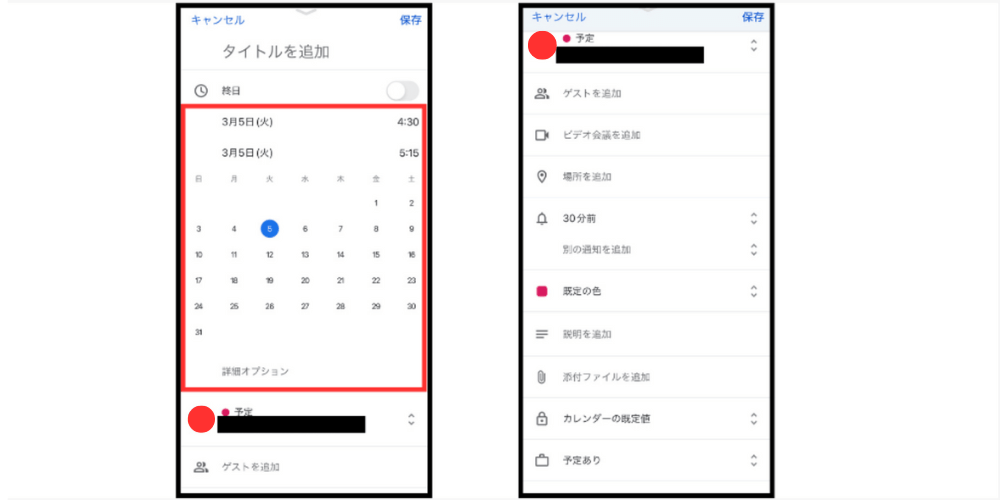
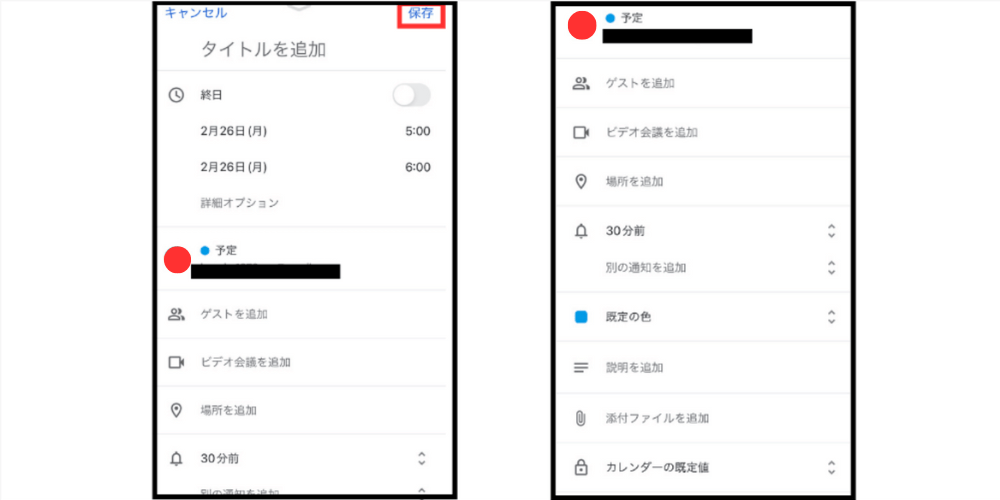
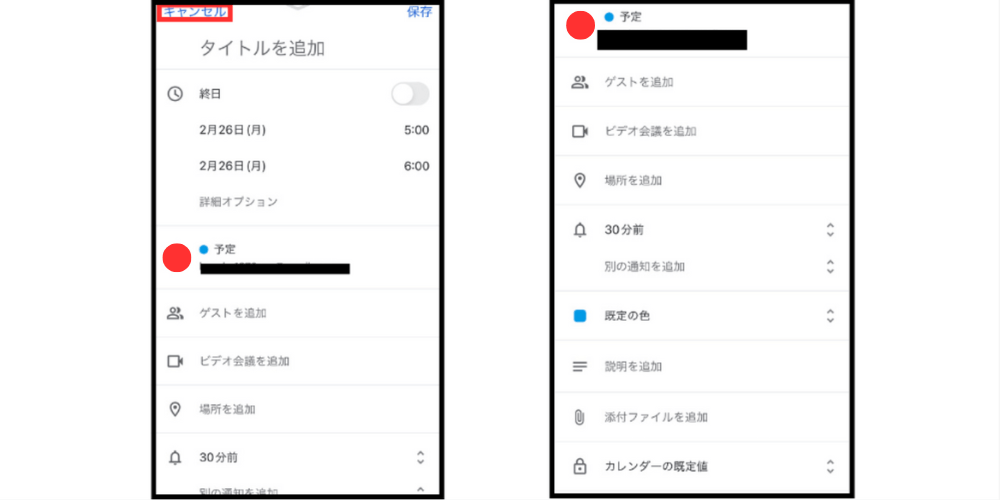
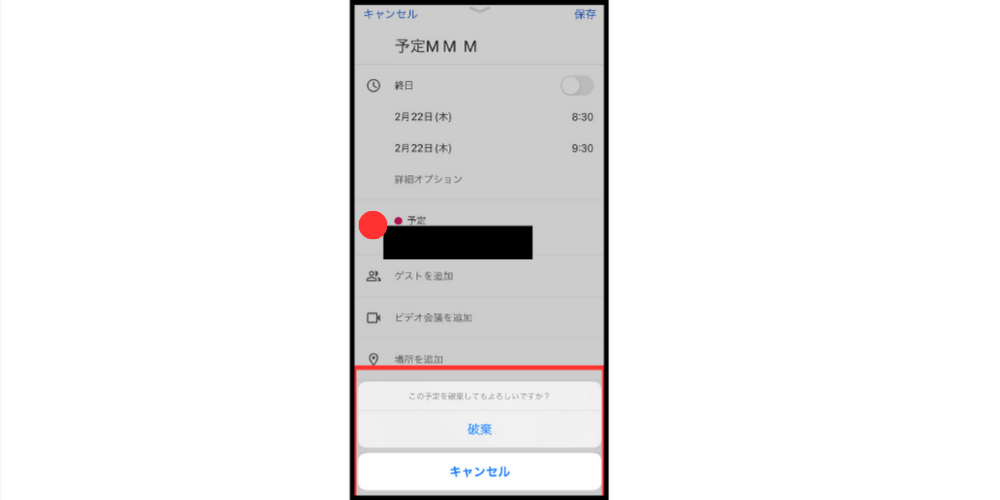
Googleカレンダーを家族や友人に共有する方法について紹介します。
下記のように、Googleカレンダーのアプリを開いたら、先ほど同様にタスク・予定を作成する画面に移ります。
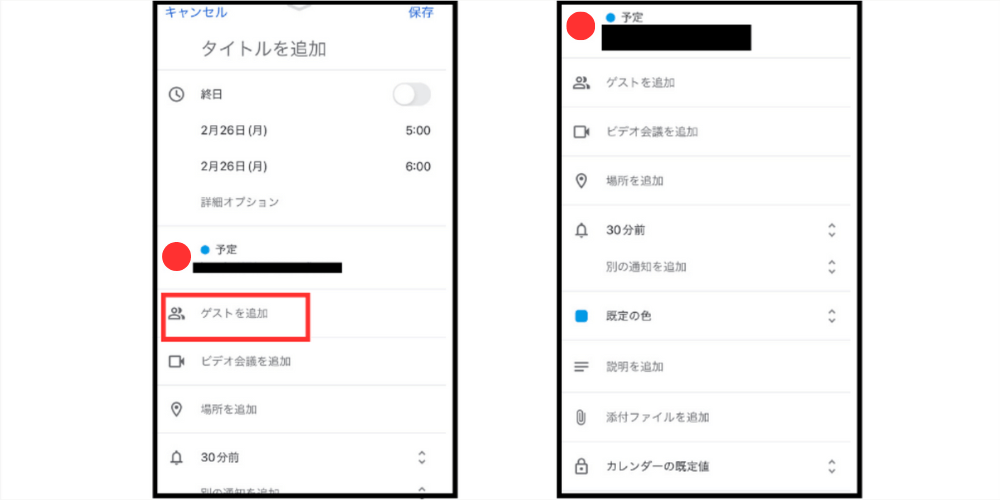
するとタイトルを追加する画面に切り替わるので、下にスクロールすると「ゲストを追加」という項目があります。そこに共有したい家族や友人の「メールアドレス」を入力すると、カレンダーを共有できます。
Googleカレンダーで、タスクや予定に色をつける方法について紹介します。
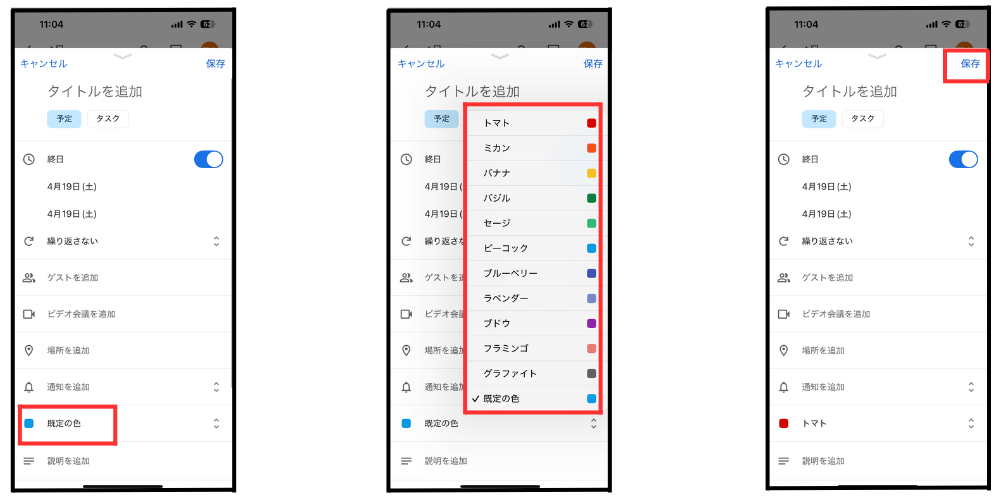
ここまで、Googleカレンダーの基本的な設定変更方法を3つ紹介しました。次に、仕事やビジネスシーンで役立つ、スマホでGoogleカレンダーを見やすくする方法について紹介します。
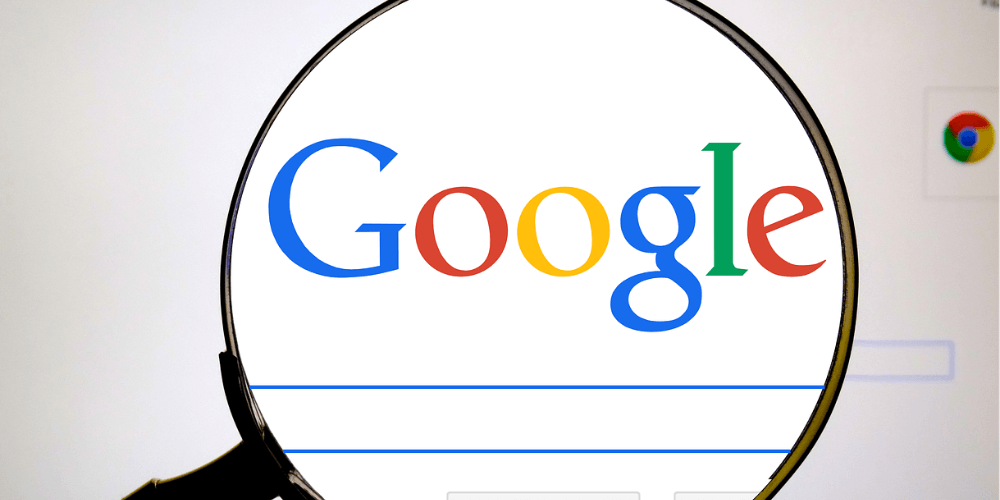
仕事やビジネスシーンで役立つ、スマホでGoogleカレンダーを見やすくする方法を5つ紹介します。
それぞれ解説します。
仕事やビジネスシーンで役立つ、スマホでGoogleカレンダーを見やすくする方法1つ目は、チームごとにカレンダーを分けて共有することです。
複数のチームで同じカレンダーを共有していると、誰の予定かがわかりづらくなり、確認に手間がかかることがあります。
そのため、部署やプロジェクトごとにカレンダーを分けて共有するのがおすすめです。
Googleカレンダーは複数作成が可能で、スマホでも表示・非表示の切り替えが簡単にできます。必要な情報だけを見られるようにすれば、業務の見落としも防ぎやすくなるでしょう。
仕事やビジネスシーンで役立つ、スマホでGoogleカレンダーを見やすくする方法2つ目は、会議や締切はラベルと色で強調して表示することです。
重要な予定ほど目立たせることが大切です。会議や納期は、ラベルを付けて予定名を明確にし、色分けによって視覚的に強調すると良いでしょう。
Googleカレンダーでは、予定ごとに自由に色を設定できるため、スマホ画面でもすぐに確認しやすくなります。例えば、赤を納期、青を会議と設定すると、優先度の高い予定を見逃す心配が減り、見やすく整理されたカレンダーは、業務効率の向上にも直結します。
仕事やビジネスシーンで役立つ、スマホでGoogleカレンダーを見やすくする方法3つ目は、業務時間外の予定は表示しない設定にすることです。
スマホの画面は表示領域が限られているため、不要な情報があると大切な予定が埋もれてしまいます。Googleカレンダーでは、業務時間外の予定を非表示にする設定が可能です。
例えば、朝9時から夜6時までの時間帯だけ表示するようにすれば、業務中に必要な情報だけを確認しやすくなります。カレンダーの無駄を省くことで、作業中の混乱も減らすことができるでしょう。
仕事やビジネスシーンで役立つ、スマホでGoogleカレンダーを見やすくする方法4つ目は、スマホとPCで表示を統一して見やすくすることです。
端末ごとに表示が違うと、予定の把握がしづらくなります。とくにビジネスでは、出先ではスマホ、オフィスではPCと使い分けることが多いため、両方で同じように表示されていると混乱が減ります。
Googleカレンダーでは、表示形式や色設定を共通にすることで、どの端末でも同じように予定を確認できます。設定の見直しを行い、スマホでもPCでもストレスなく確認できる状態に整えておくことが重要です。
仕事やビジネスシーンで役立つ、スマホでGoogleカレンダーを見やすくする方法5つ目は、Googleカレンダーとタスク管理ツールを連携することです。
業務でやるべき作業が多いと、予定だけでなくタスクの管理も必要になります。Googleカレンダーは、NotionやAsana、Slackなどのツールと連携できるため、タスクと予定をまとめて表示可能です。
スマホでも連携ツールから予定をチェックできるので、作業の抜け漏れを防ぐのに役立ちます。仕事の内容に応じて、適切なツールを選び連携することで、スケジュール管理の質が向上するでしょう。
次章では、Googleカレンダーと連携可能なタスク管理ツールを5選紹介します。
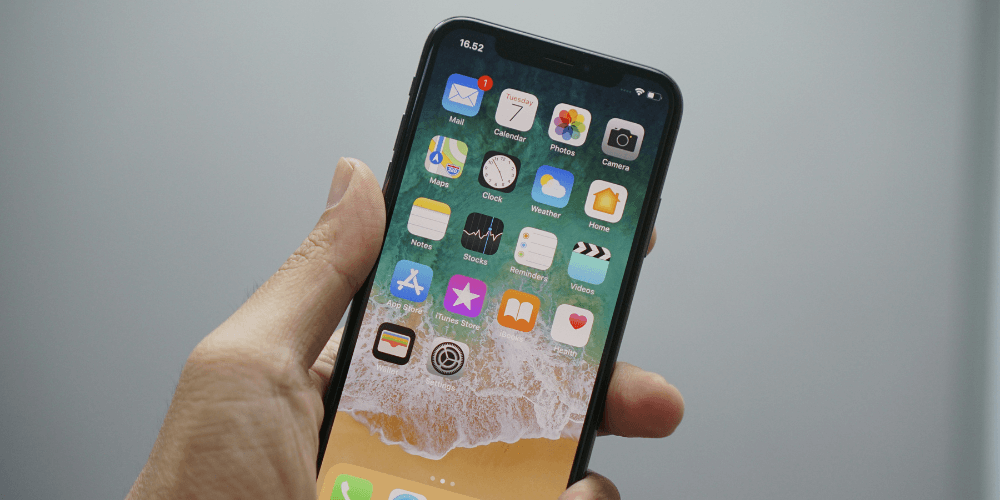
Googleカレンダーと連携可能なタスク管理アプリを5つ紹介します。おすすめのアプリは以下の通りです。
| アプリ名 | 料金(月額) | 公式サイト |
| Lark | STARTER:無料PRO:1,420円 ENTERPRISE:お問い合わせ | https://www.larksuite.com/ja_jp |
| Slack | フリー:無料 プロ:1,050円 ビジネスプラス:1,800円Enterprise Grid:お問い合わせ | https://slack.com/intl/ja-jp/ |
| Asana | Personal:無料 Starter:1,200円 Advanced:2,700円Enterprise:お問い合わせEnterprise+:お問い合わせ | https://asana.com/ja?noredirect |
| Time Tree | 無料版:無料プレミアム:300円 | https://timetreeapp.com/intl/ja |
| Notion | フリー:無料 プラス:1,650円 ビジネス:2,500円 エンタープライズ:お問い合わせ | https://www.notion.com/ja/product |
それぞれのツールの特徴を解説します。
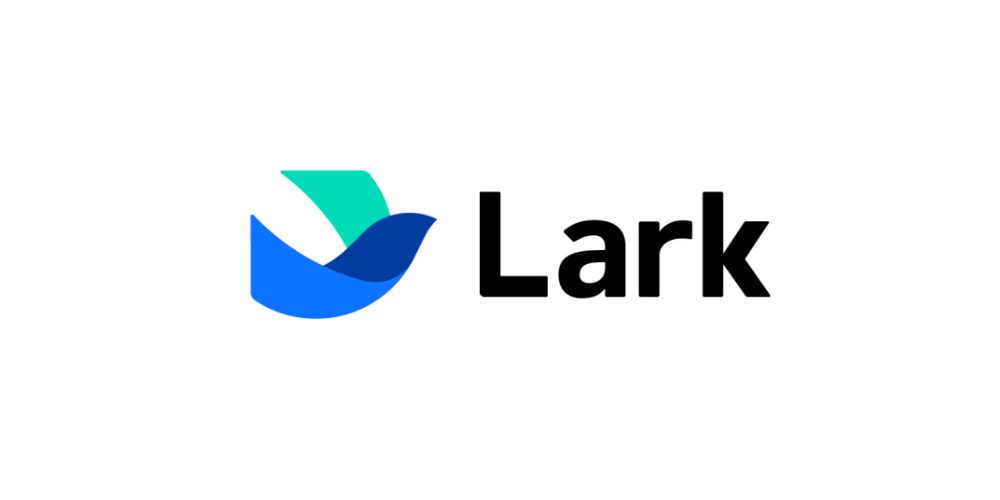
画像引用:https://www.larksuite.com/ja_jp
| Larkの特徴 |
| ・チャット・ビデオ通話・ドキュメント・カレンダーなどの多機能ツール ・チームカレンダーでスケジュール管理が簡単 ・通知の自動化が可能なボット機能搭載 ・スマホ・PCどちらでも同じ操作感 |
1つ目のアプリは、Larkです。
Larkは、チャットやドキュメント、カレンダーなどを1つにまとめた多機能ツールです。
Googleカレンダーと連携することで、予定の通知やリマインダーを自動で送信できます。スケジュールの変更があった場合は、即座にチームへ共有されるため、連絡漏れが防げます。
また、チャンネルごとに異なるカレンダーを連携できるので、部署やプロジェクトごとに管理がしやすいのも特徴です。 ボット機能も搭載されており、予定の更新や通知を自動化することで業務の効率化が図れます。
公式サイト:https://www.larksuite.com/ja_jp
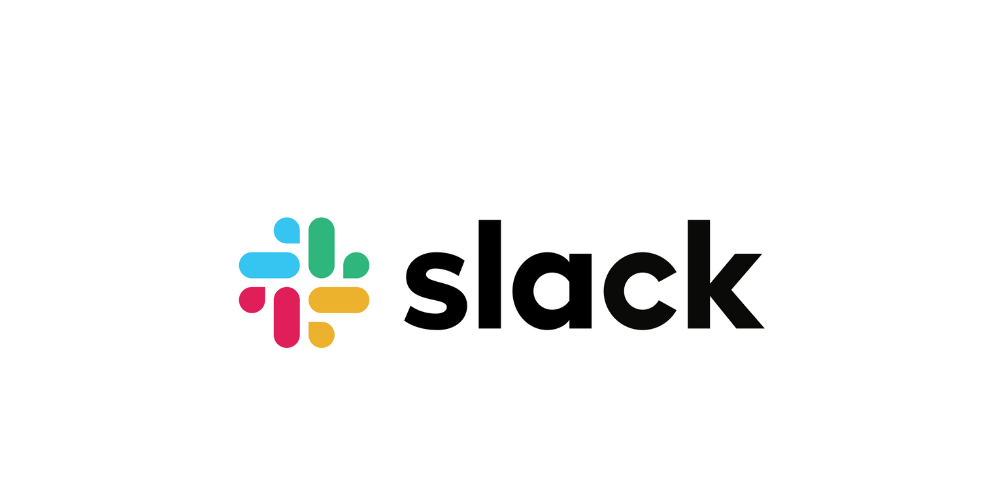
画像引用:https://slack.com/intl/ja-jp/resources/using-slack/top-5-tips-for-getting-started-in-slack
| Slackの特徴 |
| ・Googleカレンダーと連携して、予定の通知やリマインダーを自動送信 ・スケジュール変更時に即座にチームに通知が可能 ・チャンネルごとに異なるカレンダーと連携してタスクを共有 ・ボット機能を活用して、リマインダーや予定の更新を自動化 ・プライベート・パブリックチャンネルを使い分けて、チームごとの予定管理を効率化 |
2つ目のアプリは、Slackです。
Slackは、チャットを中心にした業務コミュニケーションツールで、Googleカレンダーと連携すれば予定管理もスムーズに行えます。
予定が近づくと自動で通知され、リマインダーとして活用できます。また、予定の変更時には即時にチームへ共有できるため、認識のズレを防げるでしょう。
また、チャンネルごとにカレンダーを使い分けることで、プロジェクト単位での予定整理も簡単です。ボットを活用すれば、手間なく予定の更新が可能になり、情報の管理がより効率的になります。
公式サイト:https://slack.com/intl/ja-jp/
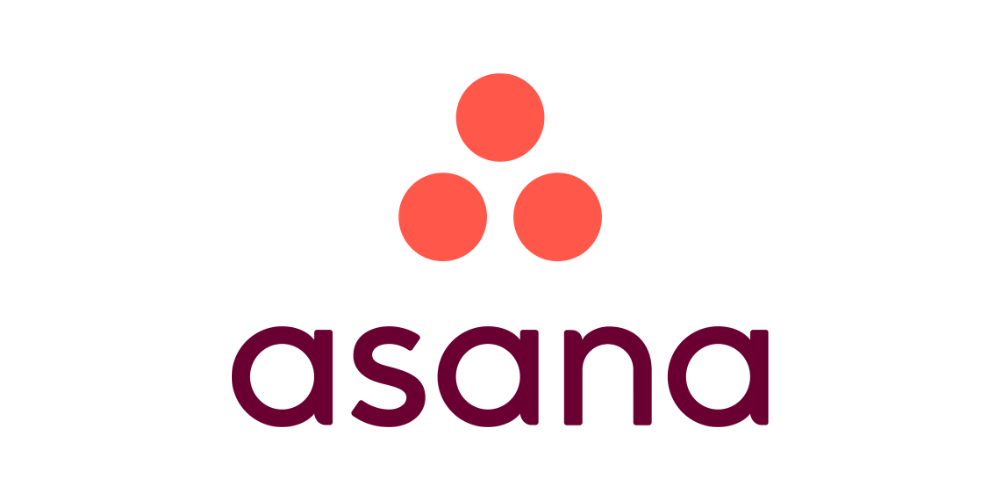
画像引用:https://collection.cloudinary.com/asana/7716121a4d3c9dedb2e1d926ff42a4de?
| Asanaの特徴 |
| ・プロジェクト管理ツールとして、タスク・期限・担当者を一元管理 ・Googleカレンダーと同期して、タスクの進行状況を把握可能 ・タイムラインやカンバン方式でのタスク管理が可能 ・予定変更時にリアルタイムでカレンダーに自動反映 ・チームメンバー間でのタスク共有・進捗確認が容易 |
3つ目のアプリは、Asanaです。
Asanaは、プロジェクト単位のタスクを視覚的に管理できるツールです。Googleカレンダーと同期することで、タスクの進行状況をリアルタイムで確認できるようになります。
タイムラインやカンバン方式など、柔軟な管理スタイルを選べる点も特徴です。予定を変更するとカレンダーへ自動で反映されるため、手動での修正が不要になります。
チームメンバーとのタスク共有や進捗の可視化にも優れており、業務の流れを全員で把握しやすくなるでしょう。
公式サイト:https://asana.com/ja?noredirect
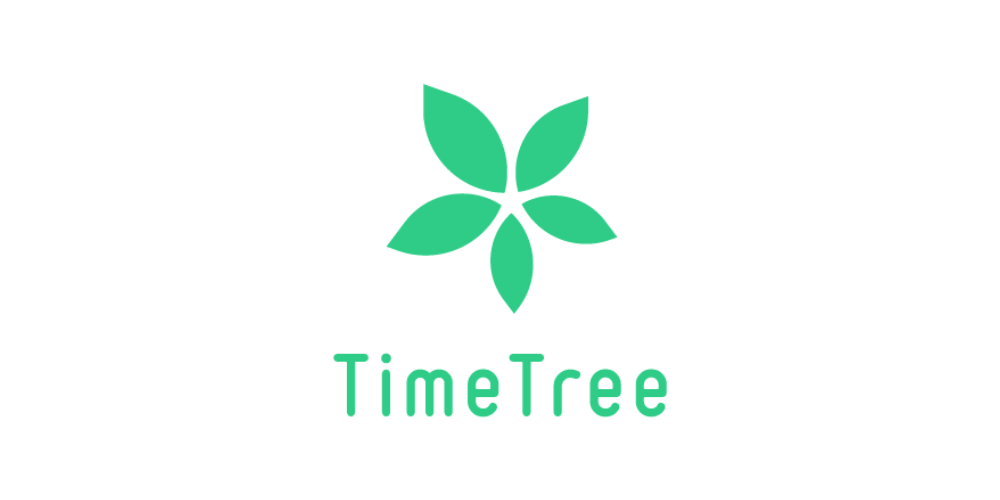
画像引用:https://timetreeapp.com/intl/ja/brand-resources
| TimeTreeの特徴 |
| ・共有カレンダー機能で家族・友人・チームとの予定管理が簡単 ・Googleカレンダーと同期して、複数カレンダーを一元表示 ・予定へのコメント機能で、細かなスケジュール調整が可能 ・通知機能により、重要な予定のリマインダーを送信 ・カレンダーの色分けで、仕事・プライベートの予定を区別 |
4つ目のアプリは、TimeTree(タイムツリー)です。
TimeTreeは、家族や友人、グループでの予定を簡単に共有できるツールです。Googleカレンダーと連携すれば、複数のカレンダーを1画面で確認できるようになります。
共有カレンダーにはコメント機能があり、細かな調整や確認にも役立ちます。通知機能によって、大切な予定を見落とす心配を減らせるでしょう。
また、色分け機能で仕事とプライベートの予定を分かりやすく整理できるため、見やすさと使いやすさを両立したい人に向いています。
公式サイト:https://timetreeapp.com/intl/ja
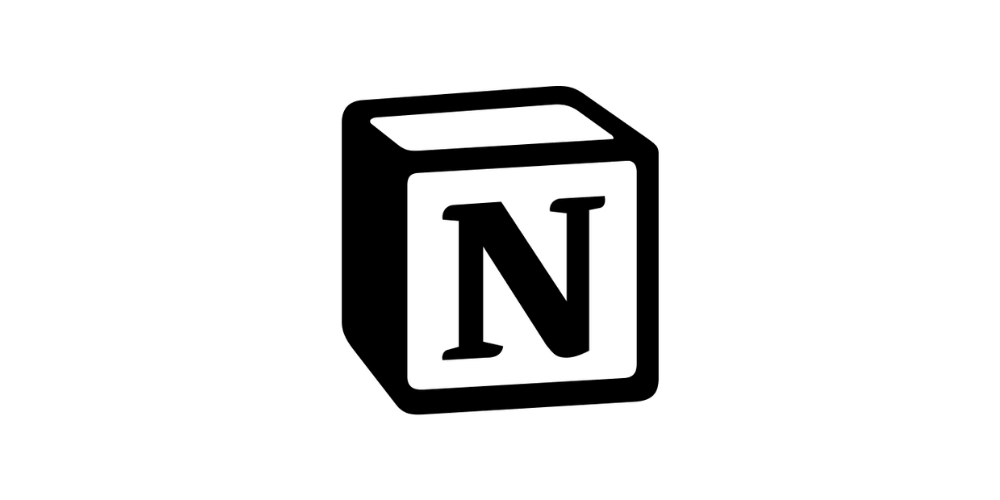
画像引用:https://www.notion.so/notion/Media-Kit-205535b1d9c4440497a3d7a2ac096286
| Notionの特徴 |
| ・ドキュメント、タスク管理、スケジュール管理を一元化 ・Googleカレンダーの埋め込みで、予定の可視化が可能 ・カンバン・テーブル・カレンダービューでのスケジュール管理 ・API連携により、他のツールともスムーズに同期 ・チームでのタスク共有や進捗確認を簡単に行える |
5つ目のアプリは、Notionです。
Notionは、ドキュメント・データベース・カレンダーを一体化した管理ツールです。
Googleカレンダーと連携することで、ページ内に予定を埋め込んで可視化することができます。カンバンビュー・テーブルビュー・カレンダービューなど複数の表示形式を選べるため、プロジェクトに合わせた運用が可能です。
APIを使った外部サービスとの同期も柔軟に対応できる点が特徴です。チームでのタスク共有や進捗確認にも役立ち、業務全体の効率化をサポートします。
次章では、スマホとPCどちらの方がGoogleカレンダーを見やすいかについて解説します。

スマホとPCどちらがGoogleカレンダーが見やすいかについて解説します。
| スマホが見やすい人の特徴 | PCが見やすい人の特徴 |
| ①頻繁に予定を確認する人 ②移動中や外出先でも予定を調整することが多い人 ③仕事やビジネス用と以外で利用する人 | ①週単位・月単位で予定を俯瞰したい人 ② 複数のカレンダーを同時に確認・操作したい人 ③管理職の人 |
それぞれ解説します。
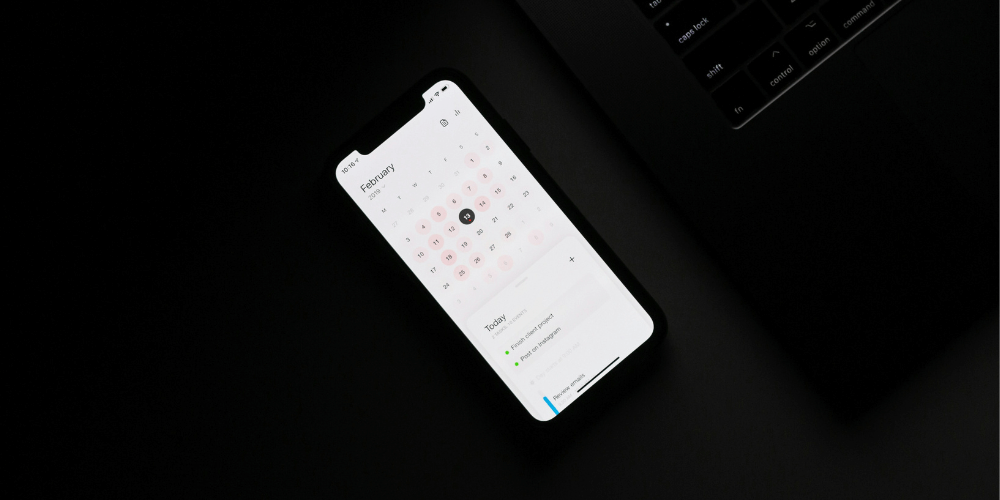
Googleカレンダーがスマホの方が見やすい人の特徴は、以下の3つです。
それぞれの特徴を解説します。
Googleカレンダーをスマホで見やすい人の特徴1つ目は、頻繁に予定を確認する人です。
1日に何度もスケジュールを見直す方は、スマホで手軽にアクセスできるメリットが大きいでしょう。
スマホなら電車の中や昼休みなど、短時間で確認できるため、業務中でも流れを止めずに把握できます。通知機能もあるため、予定の直前にアラートを受け取れる点も便利です。
予定を管理する頻度が多い人にとっては、スマホの方がおすすめのツールだと言えるでしょう。
Googleカレンダーをスマホで見やすい人の特徴2つ目は、移動中や外出先でも予定を調整することが多い人です。
営業など、オフィスに常駐せず働くスタイルの人にとって、スマホで予定を確認・編集できる環境は欠かせません。
リアルタイムで変更を加えられるため、急な予定の入れ替えにも対応しやすくなります。スマホならアプリを開くだけで予定を追加・共有できるため、時間と場所に縛られずにスケジュールを管理できるのが利点です。
Googleカレンダーをスマホで見やすい人の特徴3つ目は、仕事やビジネス以外で利用する人です。
例えば、家族や趣味、プライベートな予定を登録する場合、スマホで簡単に確認できると便利です。
買い物や通院、子どもの予定など、日常的なスケジュールはスマホで管理したほうがすぐに確認でき、使いやすさを感じやすいでしょう。
また、TimeTreeなどのアプリと併用する人も多く、生活に密着した使い方をしたい人にはスマホが向いています。
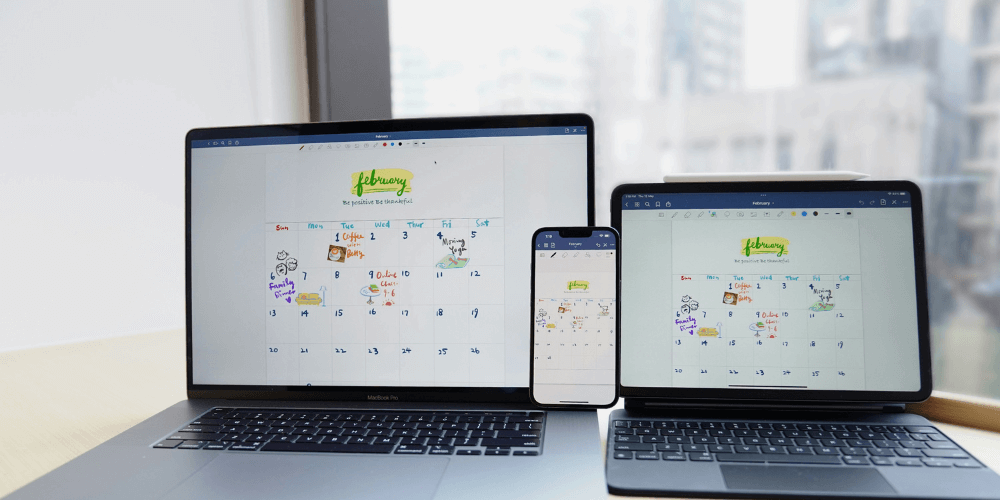
GoogleカレンダーがPCの方が見やすい人の特徴は、以下の3つです。
それぞれの特徴を解説します。
GoogleカレンダーをPCで見やすい人の特徴1つ目は、週単位・月単位で予定を俯瞰したい人です。
スマホでは1日や3日表示が中心になりますが、PC画面なら広い範囲の予定を一度に確認できます。
先のスケジュールやプロジェクトの流れを把握する際に役立つため、中長期的な管理を行いたい人に適しています。マウス操作やショートカットキーを活用すれば、複数の予定も素早く調整できます。
全体を把握しながら予定を整理したい方にはPCが便利です。
GoogleカレンダーをPCで見やすい人の特徴2つ目は、複数のカレンダーを同時に確認・操作したい人です。
例えば、社内の複数のチームスケジュールや、個人・家族・業務などの予定を一括で管理したい場合、PCの大画面で表示できることはメリットです。
カレンダーのオン・オフや色分けによる切り替えも簡単目行えるため、複数の予定を比較しながら調整できます。作業効率を重視するなら、PCのほうが使いやすいと感じる場面が増えるでしょう。
GoogleカレンダーをPCで見やすい人の特徴3つ目は、管理職の人です。
チームメンバーやプロジェクトごとの進捗を把握し、全体の予定を調整する立場にある方にとっては、PCでのカレンダー操作が欠かせません。
複数のカレンダーを見渡しながら、必要に応じて予定を追加・変更できるため、業務の全体管理がしやすくなります。スマホでは情報量が限られるため、日常的に多くの予定を管理・判断する役割の人には、PCの利用が適していると言えるでしょう。
以上がスマホ・PCで見やすい人の特徴です。これらを理解した上で、次章で紹介するスマホでGoogleカレンダーを利用する際の注意点を5つ見ていきましょうしょう。

スマホでGoogleカレンダーを利用する際の注意点は、以下の5つです。
それぞれ解説します。
スマホでGoogleカレンダーを利用する際の注意点1つ目は、通知が多すぎると逆にわかりづらくなることです。大事な予定を見逃さないために通知機能を使うのは有効ですが、数が多すぎるとどれが重要か見分けがつかなくなります。
特に短時間に何度も通知が来ると、ユーザーの集中力が妨げられる可能性もあります。対策として、通知を必要な予定のみに設定したり、通知音を変更したりする工夫が有効です。
優先順位を考えた通知管理を意識することが大切です。
スマホでGoogleカレンダーを利用する際の注意点2つ目は、文字サイズが小さくて見にくいことがある点です。スマホの画面はPCよりも小さいため、デフォルトの設定では文字が小さく、長い予定タイトルが途中で切れてしまうことがあります。
予定の確認に時間がかかると、ミスや確認漏れにもつながりかねません。対策としては、スマホの表示設定でフォントサイズを大きくすることが効果的です。
また、予定のタイトルは短くまとめるように工夫することも忘れずに行いましょう。
スマホでGoogleカレンダーを利用する際の注意点3つ目は、予定の色分けをしないと見分けにくいことです。同じ色で複数の予定が並んでいると、どの予定が仕事でどれがプライベートなのか瞬時に判断するのが難しくなります。
特に1日に複数の予定がある人にとっては、色分けをしていないと混乱の原因になります。カレンダーを見やすくするためには、カテゴリーごとに色を設定するのが効果的です。
あらかじめ色分けルールを決めておけば、視認性が高まるでしょう。
スマホでGoogleカレンダーを利用する際の注意点4つ目は、予定の共有設定管理を徹底しないと情報漏れの心配があることです。カレンダーを他の人と共有している場合、設定ミスにより本来見せたくない予定まで公開されてしまうリスクがあります。
個人の予定や社外秘の内容が誤って共有されると、信頼を失う可能性も否定できません。共有設定は定期的に見直し、必要に応じて閲覧権限を調整することが重要です。
プライバシー保護の観点からも気を配るべきポイントです。
スマホでGoogleカレンダーを利用する際の注意点5つ目は、アプリの自動同期がオフだと更新されないことです。カレンダーアプリは自動同期によって最新の予定を常に反映していますが、何らかの理由で同期が止まっていると、追加や変更した予定が反映されなくなります。
その結果、古い情報をもとに行動してしまい、ミスにつながる恐れがあります。設定メニューから自動同期がオンになっているか確認し、定期的にアプリを最新の状態に保つことが大切です。
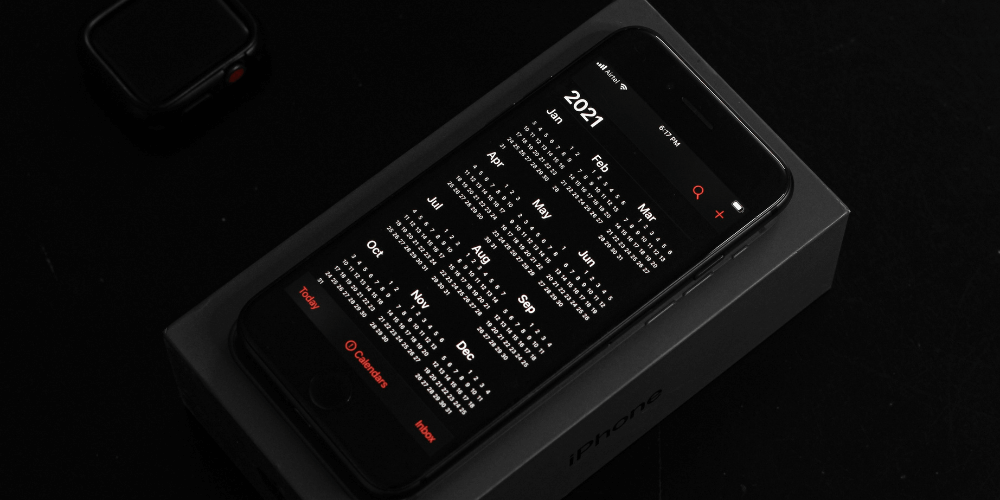
本記事では、Googleカレンダーがスマホで見にくくなる原因や、その対処法について詳しく解説しました。色分けやカレンダーの使い分け、ウィジェットの活用などを工夫することで、視認性を高めることが可能です。
スマホでの操作性を改善したい方は、ぜひ本記事の内容を参考にして、日々のスケジュール管理に役立ててみてください。
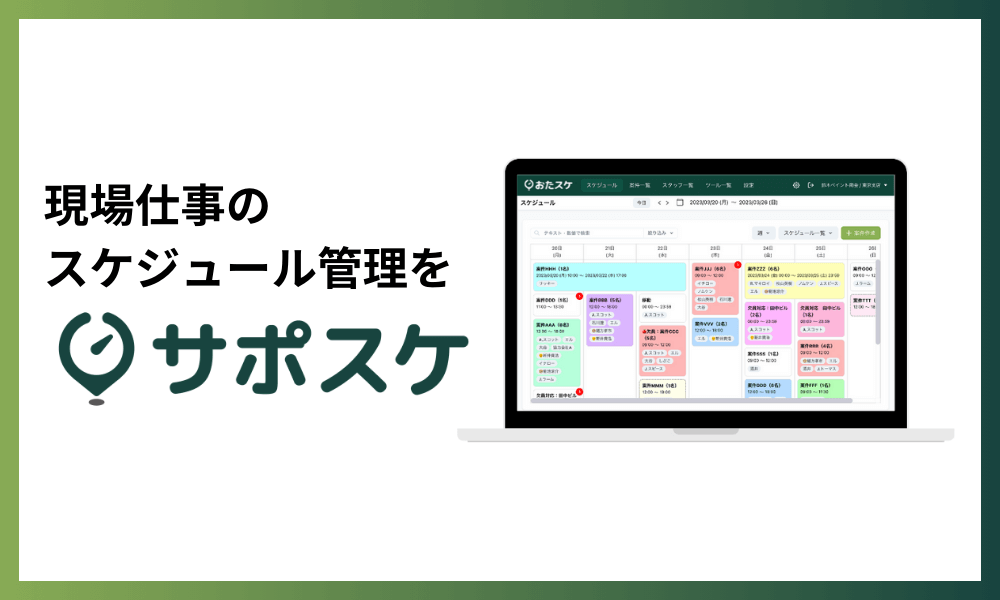
スケジュール管理において、「ツールを一本化したい」、「デジタル化させたいけど難しい機能が使いこなせるか心配」といった悩みはありませんか?
弊社ではスケジュール管理に特化したアプリ「サポスケ」を開発しております。
サポスケは、
1,スケジュール管理に特化し、余計な機能を排除
2,ITが苦手な人も使いこなせるシンプルさ
3,各社のExcelやホワイトボードのこだわりを再現するカスタマイズ性の高さ
の3点にこだわっております。サポスケは直感的で使いやすいスケジュール管理アプリです。
スケジュール管理の悩みは、全て「サポスケ」にお任せください!サポスケの資料は以下のボタンから30秒程度でダウンロードできますので、お気軽にダウンロードしてみてください!

サポスケについて、実際の画面を確認しながら更に詳細を知ることができます。
是非お気軽に資料をダウンロードしてください。