

2025年04月01日

Googleカレンダーは、予定の見える化や共有ができる便利なツールです。しかし、複数の端末や他のカレンダーサービスと同期しようとしたときに「どう設定すればいいのか」「うまく反映されない」と悩んでいる方も多いのではないでしょうか。
本記事では、Googleカレンダーを他の人や自分のスマホと同期する方法や、同期するメリット・デメリットを紹介します。また、Googleカレンダーと連携できるおすすめのスケジュール管理ツール7選も紹介します。
プライベートと仕事をうまく切り分けたい方や、複数人で予定を管理したい方にも役立つ内容です。Googleカレンダーを同期して仕事やプライベートに役立てたい方は、ぜひ本記事を参考にしてください。
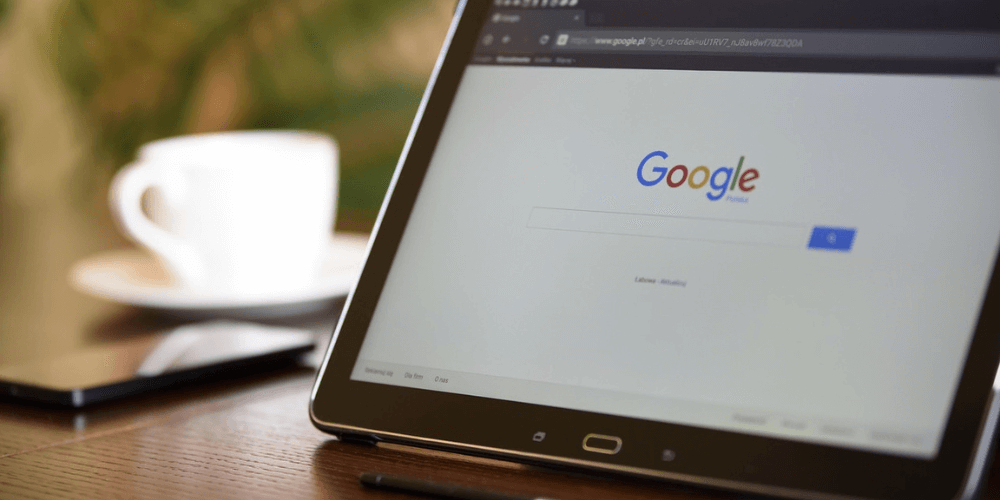
Googleカレンダーの同期とは、他のカレンダーアプリやデバイスと予定を共有し、どこからでも同じスケジュールを確認できる仕組みを指します。例えば、パソコンのGoogleカレンダーで入力した予定が、スマートフォンのカレンダーアプリでも自動的に表示される状態です。
同期を行うことで、仕事やプライベートの予定管理がスムーズになり、複数のデバイス間で情報の食い違いを防げます。Googleカレンダーは、iPhoneのカレンダーやOutlook、Slackなどのツールとも連携が可能で、共有イベントの管理もスムーズに行えます。
さらに、Androidデバイスとの同期にも対応しているため、仕事用とプライベート用のカレンダーを使い分けたい方におすすめです。
次章では、自分のGoogleカレンダーを他の人に共有する方法を解説します。
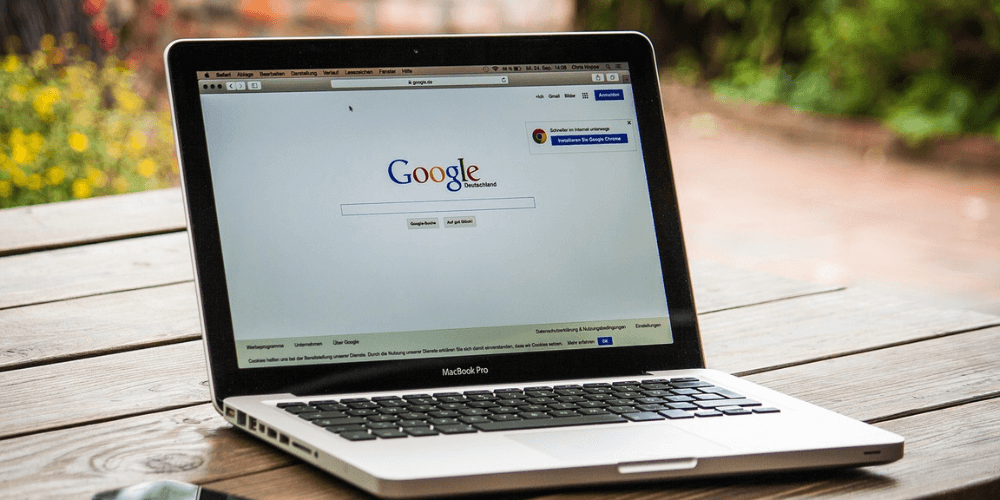
自分のGoogleカレンダーを他の人に共有する方法には、以下の2つの種類があります。
それぞれ解説します。
Googleカレンダーでは、特定の人にだけ予定を共有できます。上司や部下のスケジュール管理を円滑にしたい場合や、仕事用アカウントとプライベート用カレンダーをまとめて管理したい場合に便利で、必要な権限だけを付与できるため、予定の編集・削除の制限も可能です。
以下の手順で、特定のユーザーとGoogleカレンダーを共有できます。
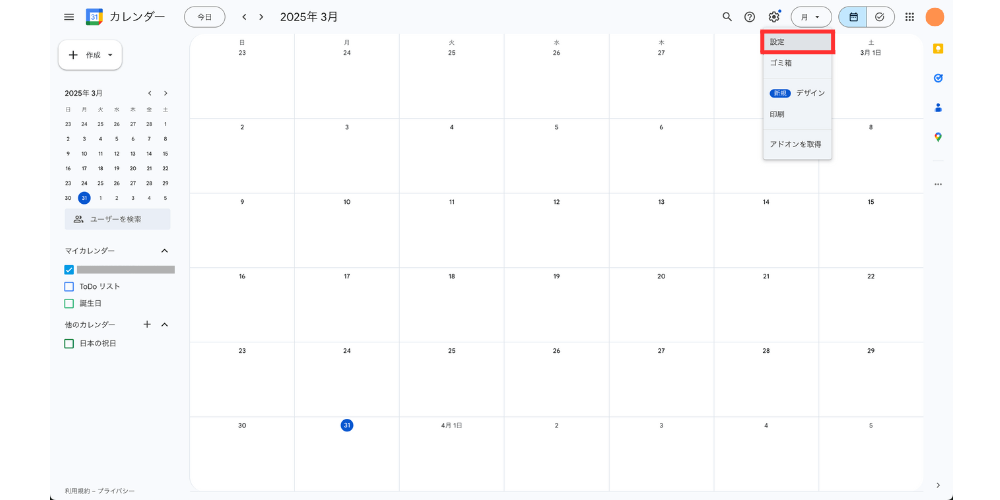
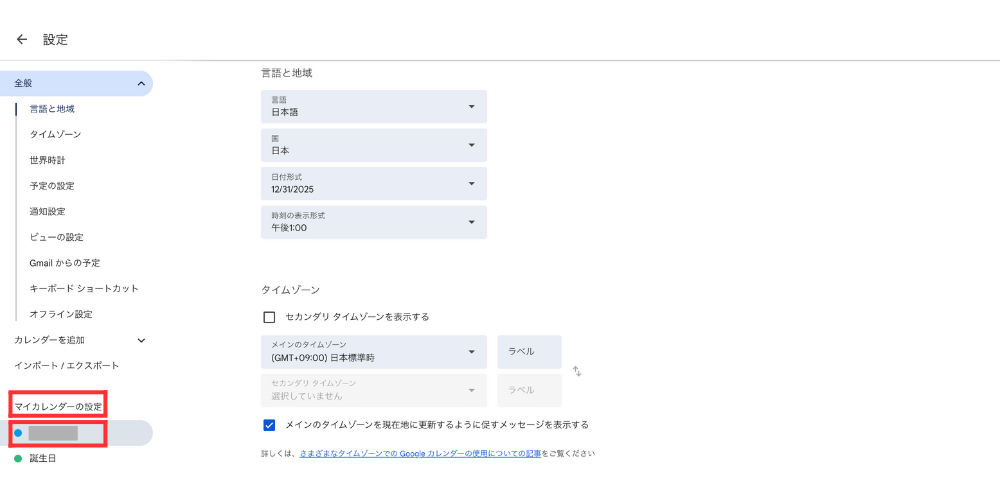
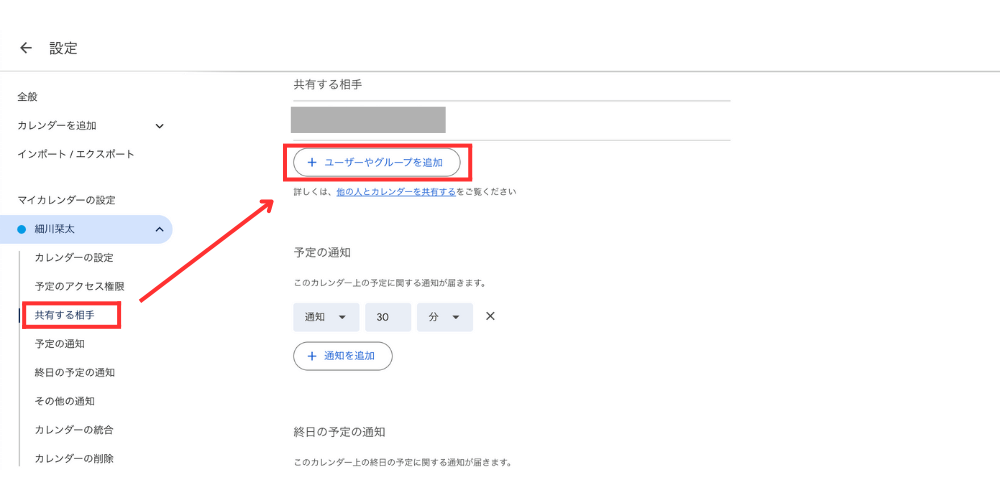
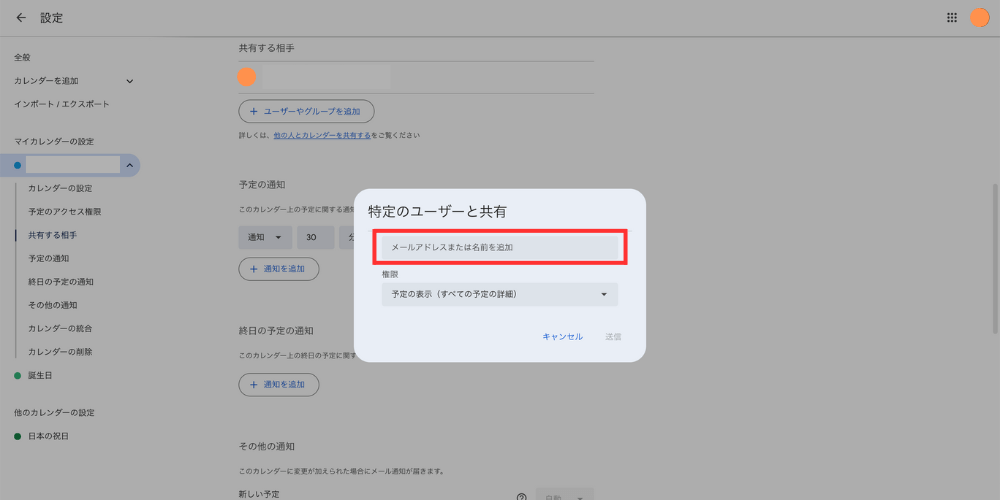
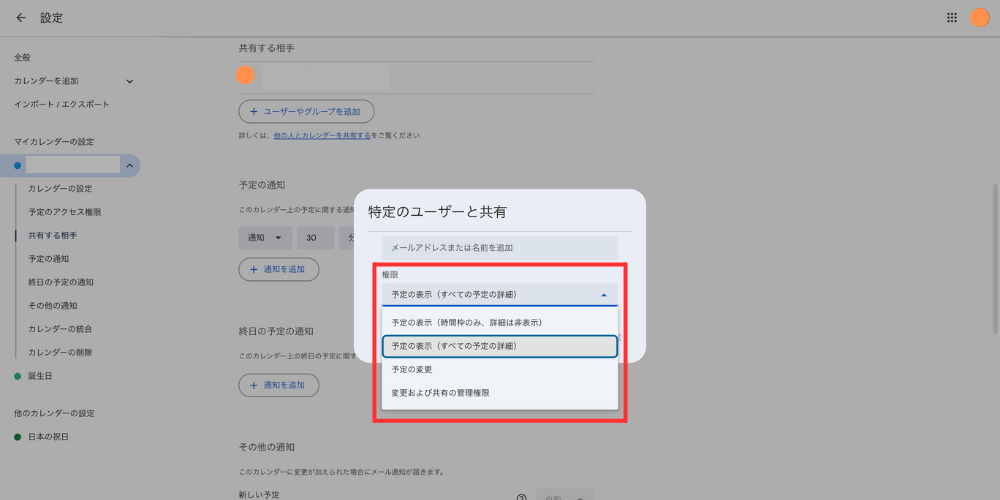
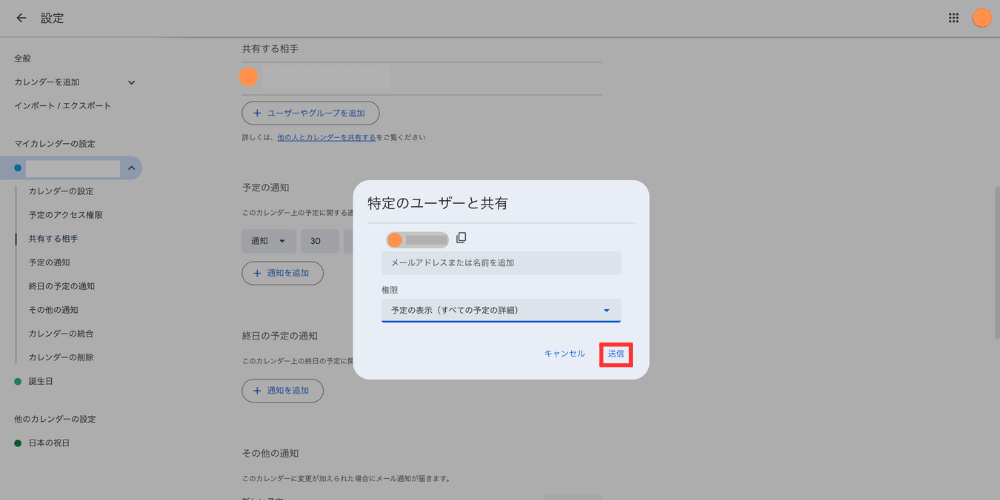
上記の手順で、指定したユーザーにのみGoogleカレンダーを共有することができます。
Googleカレンダーを一般公開すると、リンクを知っている人なら誰でもカレンダーを閲覧できます。
店舗の営業カレンダーや施設のイベント情報など、誰にでも見てもらいたい情報の共有に適しています。リンクをコピーしてWebサイトやSNSに掲載すれば、簡単に情報を発信できます。
以下の手順で、Googleカレンダーを一般公開できます。
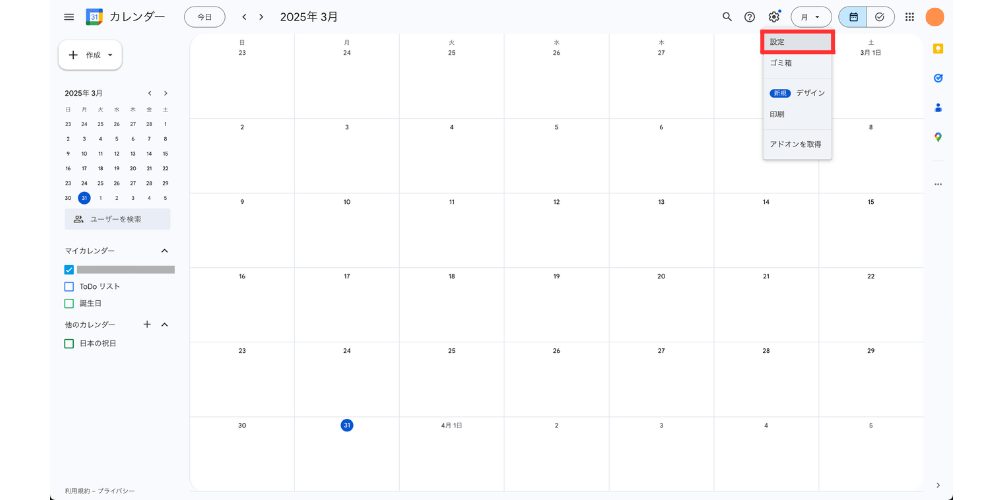
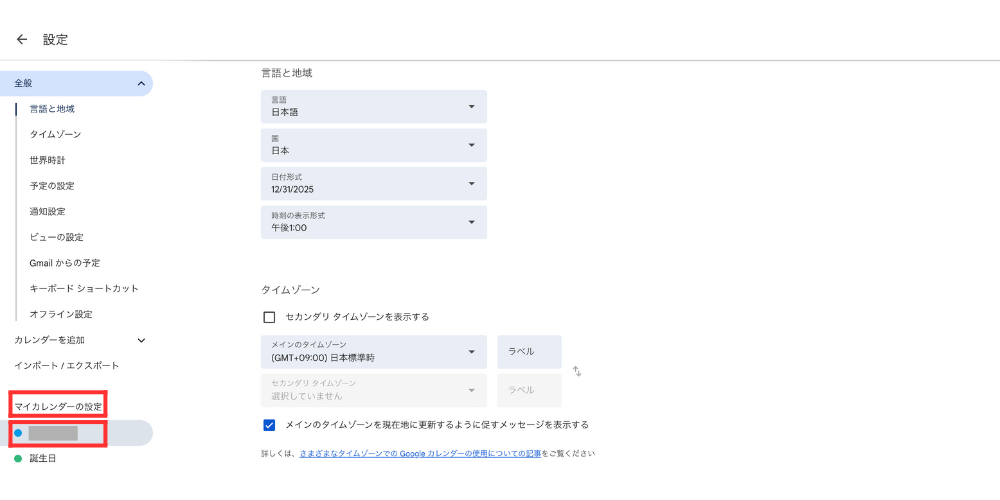
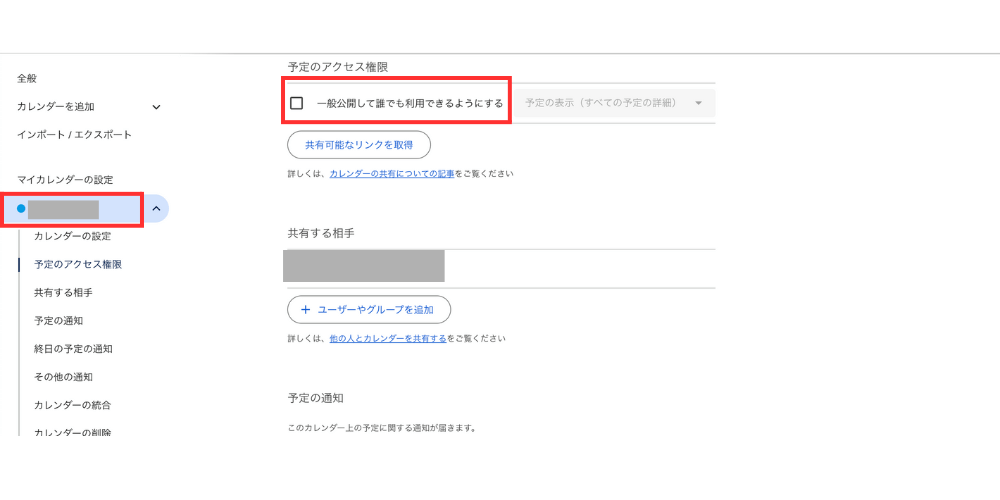
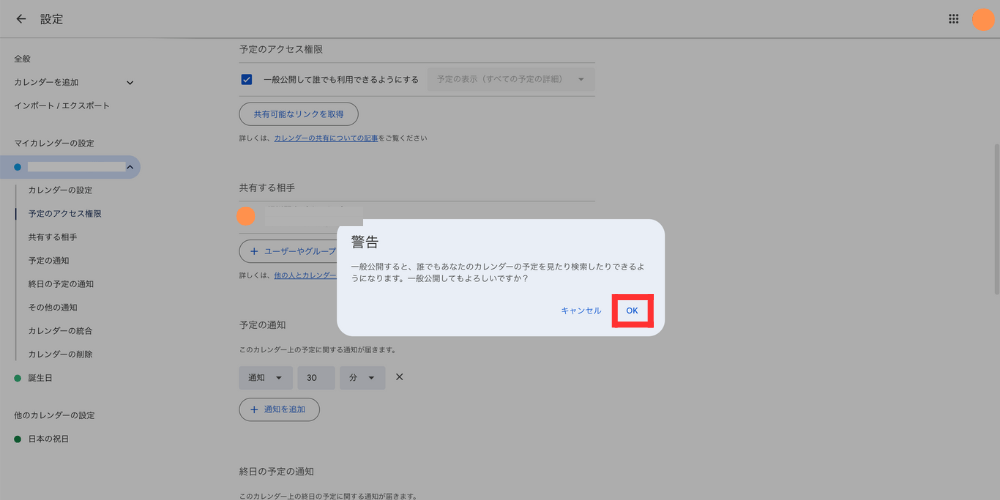
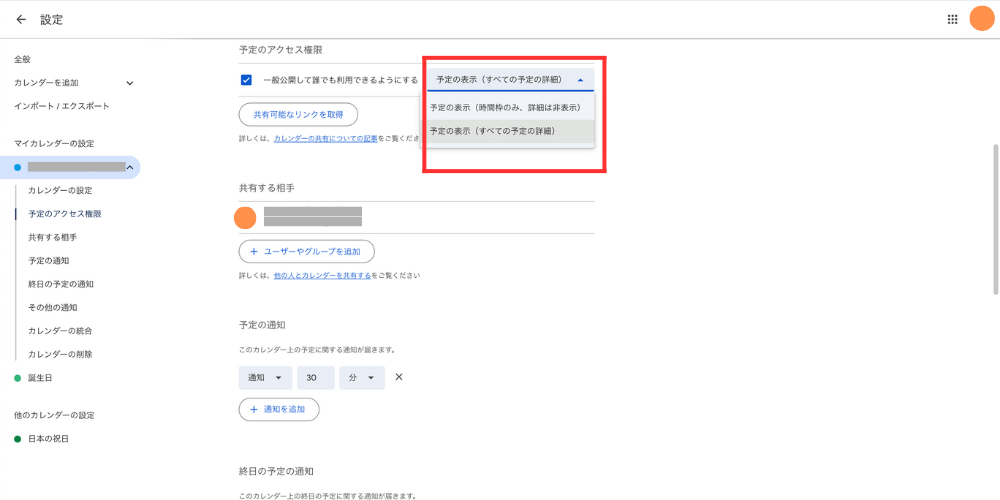
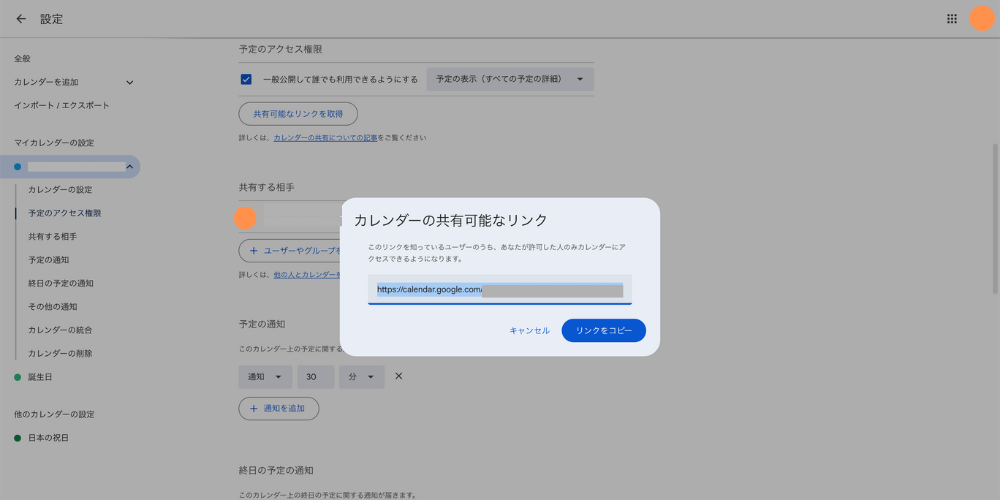
以上の2つが、自分のGoogleカレンダーを他の人に共有する方法です。次章では、別のユーザーのGoogleカレンダーを自分のGoogleカレンダーに同期する手順について解説します。
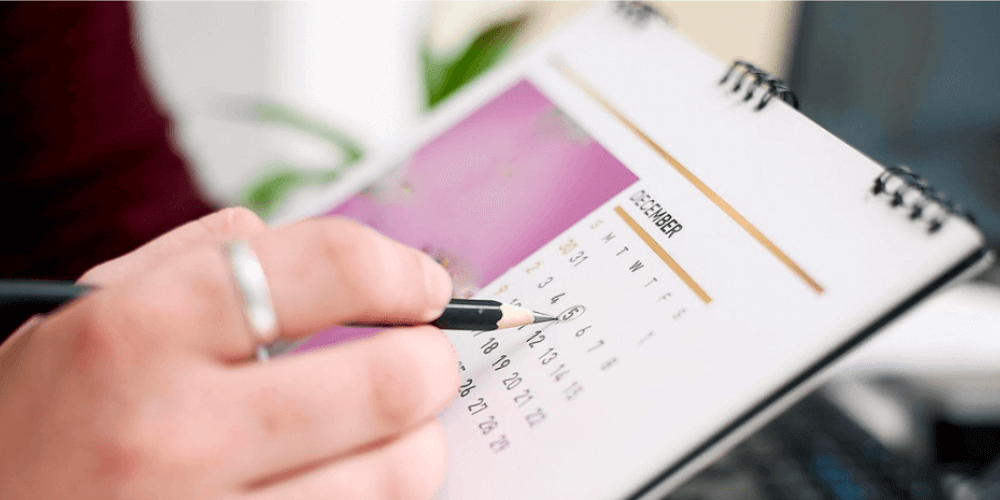
別のユーザーのGoogleカレンダーを、自分のGoogleカレンダーに同期する手順について解説します。
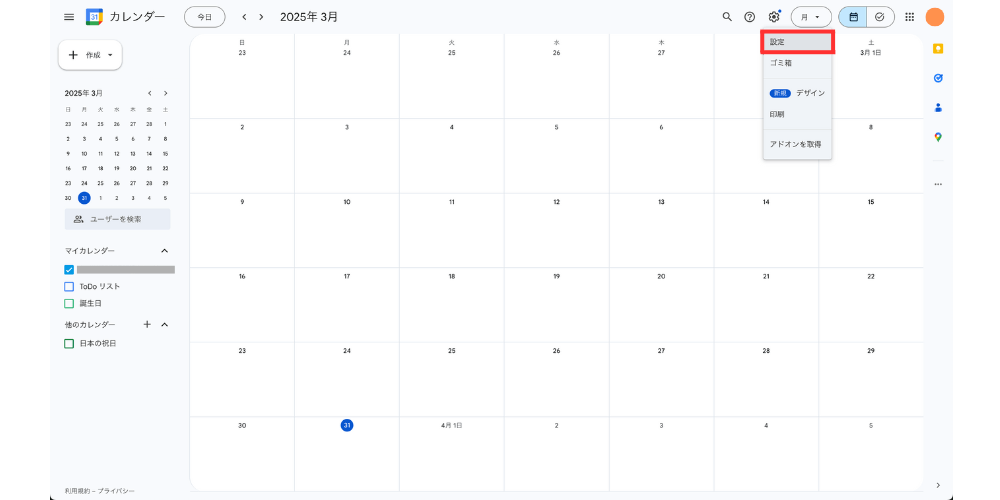
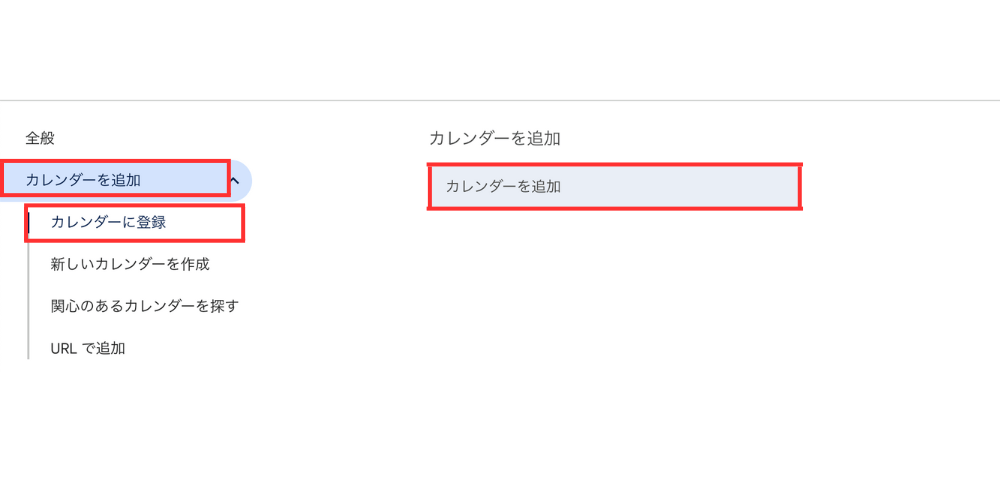
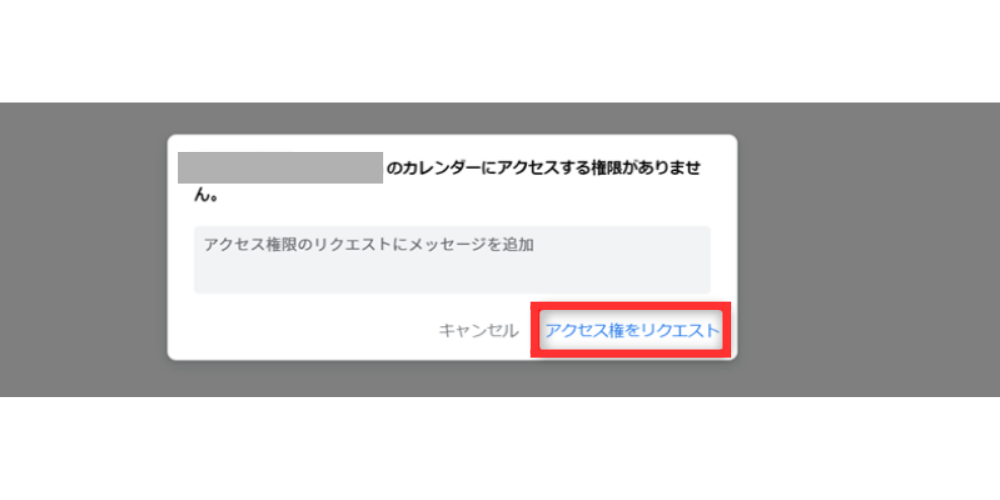
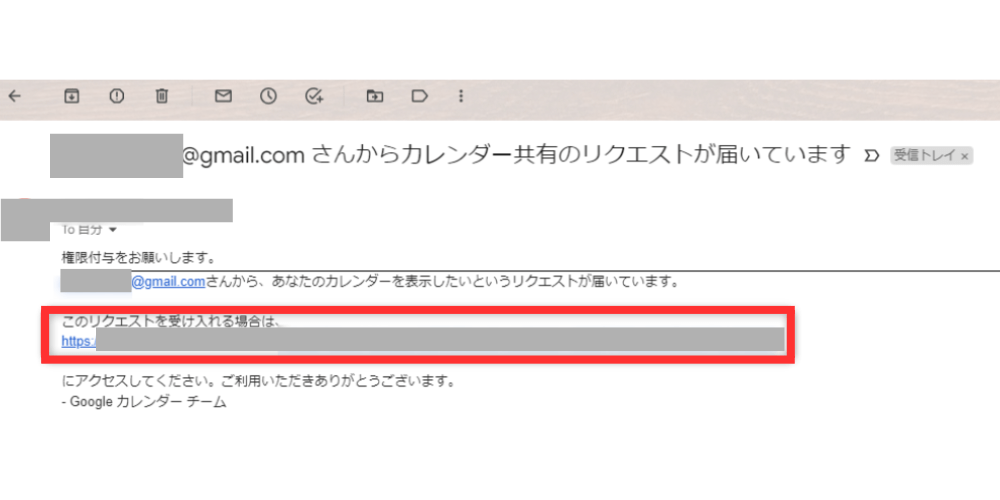
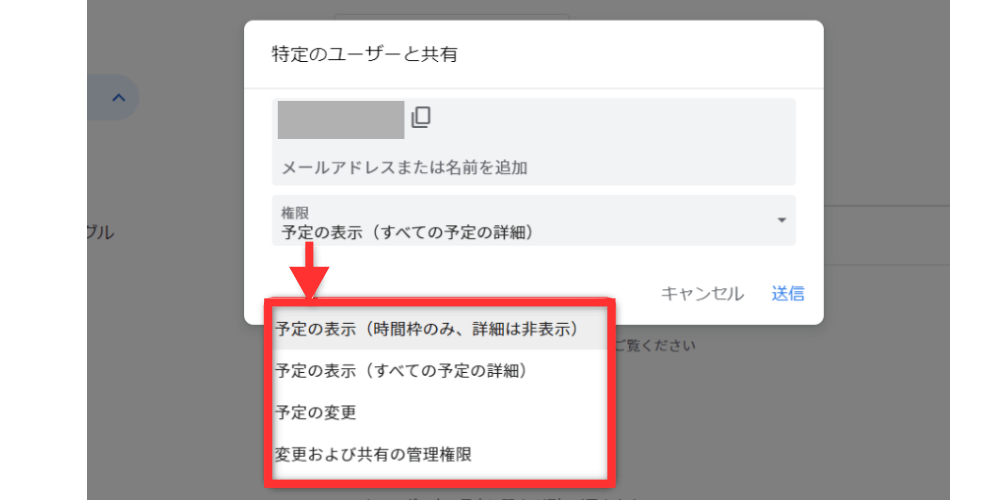
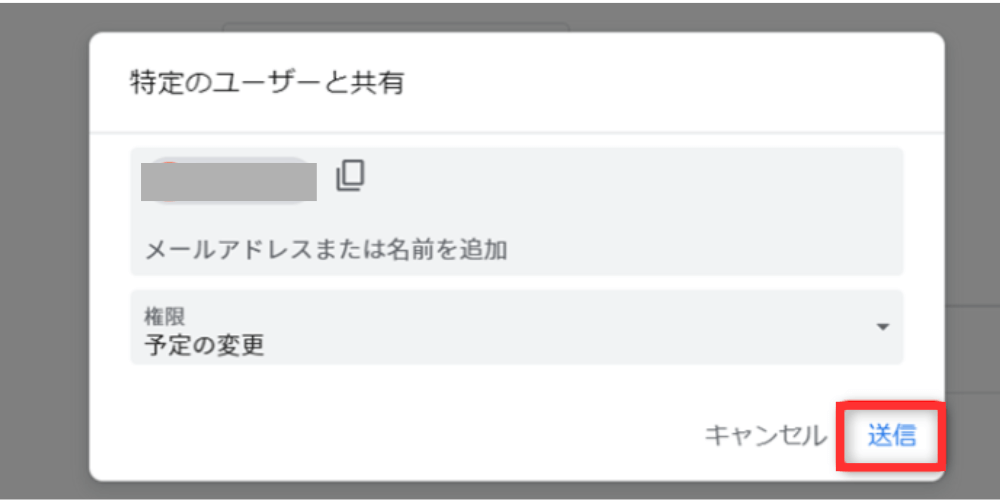
以上が、別のユーザーのGoogleカレンダーを、自分のGoogleカレンダーに同期する手順です。
次章では、Googleカレンダーとスマホを同期する手順を解説します。
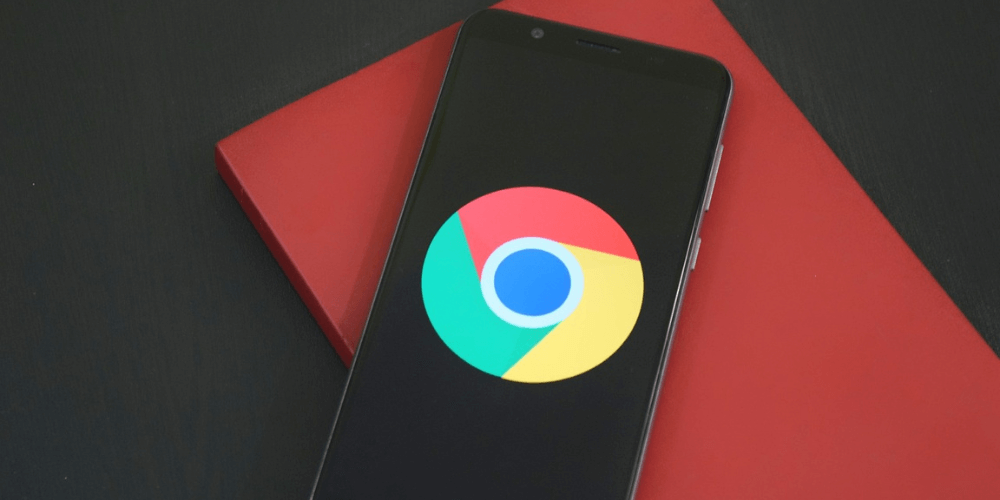
Googleカレンダーとスマホを同期する手順を解説します。
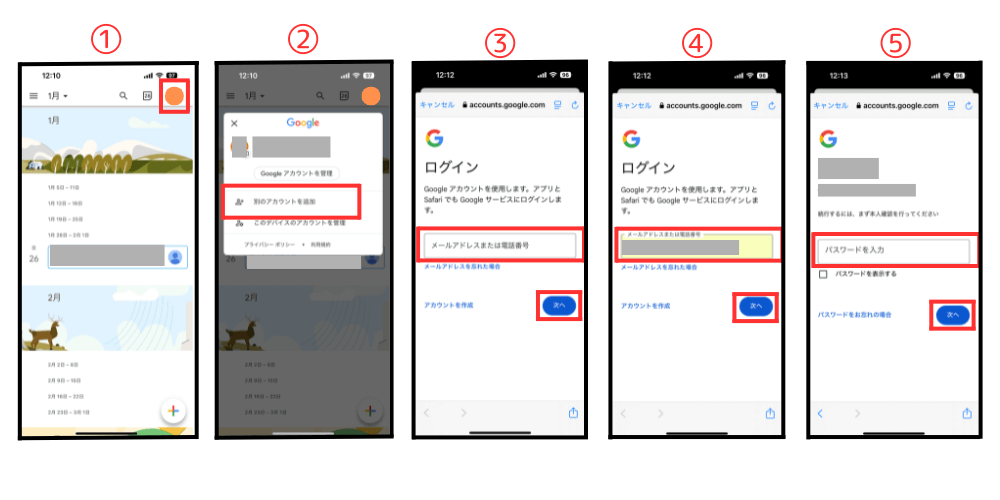
上記の追加手順が完了すると、スマホのGoogleカレンダーアプリに追加したGoogleカレンダーが表示されるようになります。
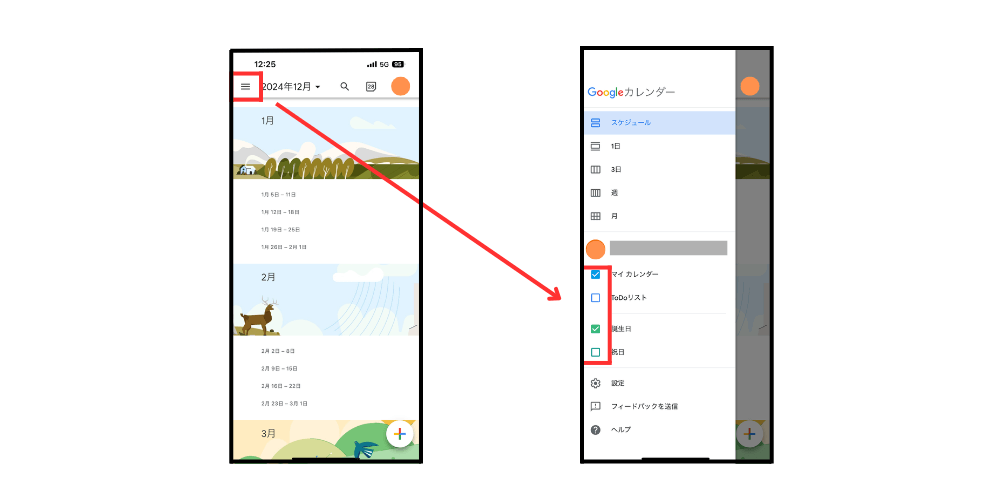
上記のように、カレンダー内に表示したい項目を制限したい場合は、以下の2ステップで完了します。
ここまで、Googleカレンダーとスマホを同期する手順を解説しました。次章では、Googleカレンダーを別のユーザー・デバイスと同期するメリットを紹介します。
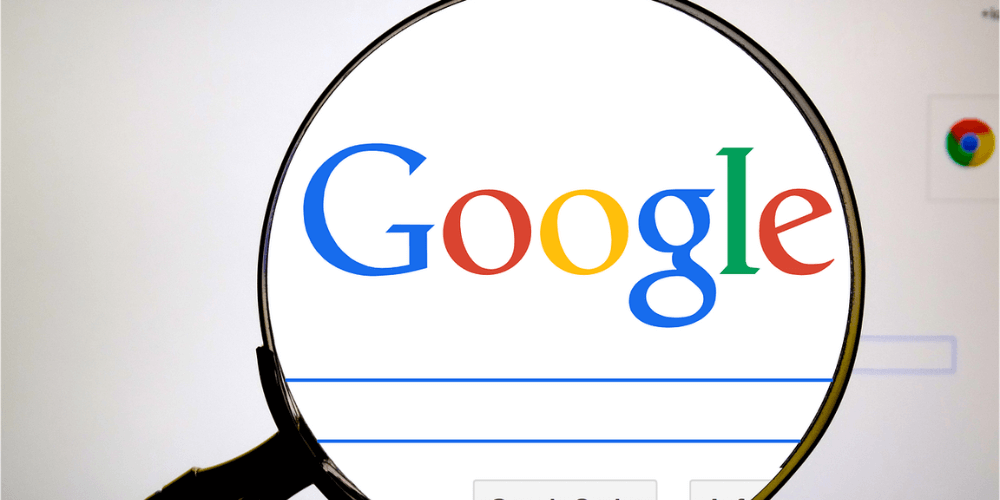
Googleカレンダーを別のユーザー・デバイスと同期するメリットは、以下の5つです。
それぞれ解説します。
Googleカレンダーを別のユーザー・デバイスと同期するメリット1つ目は、複数の端末から同じ予定を確認できることです。
Googleカレンダーをスマートフォン、タブレット、パソコンと同期しておくと、どの端末からでも最新の予定を確認できます。出先ではスマホ、自宅ではパソコンと使い分けることで、場所に縛られずにスケジュールを管理できる点もメリットです。
また、端末が異なっても同じカレンダー情報が表示されるため、スケジュールの見落としを防げるでしょう。特にビジネスシーンでは、打ち合わせや出張の予定をリアルタイムで確認できるため、業務の効率化にも役立ちます。
家族間の予定共有にも便利で、家族全員が各自の端末から予定を確認できます。複数の端末で同じ情報を共有することで、よりスムーズなスケジュール管理が可能です。
Googleカレンダーを別のユーザー・デバイスと同期するメリット2つ目は、変更がリアルタイムで全員に反映されることです。
Googleカレンダーでは、予定の追加・編集・削除などの変更が、他の端末や共有しているユーザーにもすぐに反映されます。会議の時間を変更した場合、参加メンバー全員のカレンダーにも瞬時に更新内容が表示されるため、予定のズレを防ぐことができます。
家族やチームで予定を共有している場合、情報共有の手間を削減できるでしょう。特に、急な予定変更が多い業務では、リアルタイムの同期機能が欠かせません。
Googleカレンダーを別のユーザー・デバイスと同期するメリット3つ目は、他人のカレンダーも自分の画面でまとめて見られることです。
他のユーザーが共有しているカレンダーを自分のGoogleカレンダーに追加することで、複数のカレンダーを1つの画面で管理できます。家族の予定、職場のチームスケジュール、学校行事など、異なるカテゴリーの予定も一元化して確認できるため、スケジュール管理の手間が減るでしょう。
また、予定ごとに色分けすることで、どの予定が誰のものかを簡単に把握できます。予定の重複やダブルブッキングのリスクも低減され、時間管理がよりスムーズになるでしょう。
Googleカレンダーを別のユーザー・デバイスと同期するメリット4つ目は、端末が変わっても予定が消えないことです。
Googleカレンダーはクラウド上で管理されているため、スマートフォンやパソコンを買い替えたり、初期化したりしても、Googleアカウントにログインすれば、すべての予定が復元されます。
端末の故障や紛失時にも、別のデバイスからログインすれば、すぐにスケジュール情報を確認できます。アプリの再インストール後でも、Googleアカウントに同期するだけで、以前の予定がそのまま反映されるため、再設定の手間がかかりません。
新しい端末に切り替えた場合でも、安心してスケジュール管理を続けられるでしょう。
Googleカレンダーを別のユーザー・デバイスと同期するメリット5つ目は、仕事用とプライベート用を切り替えて表示できることです。
Googleカレンダーでは、仕事用とプライベート用のカレンダーを別々に作成し、必要に応じて表示・非表示を切り替えることができます。
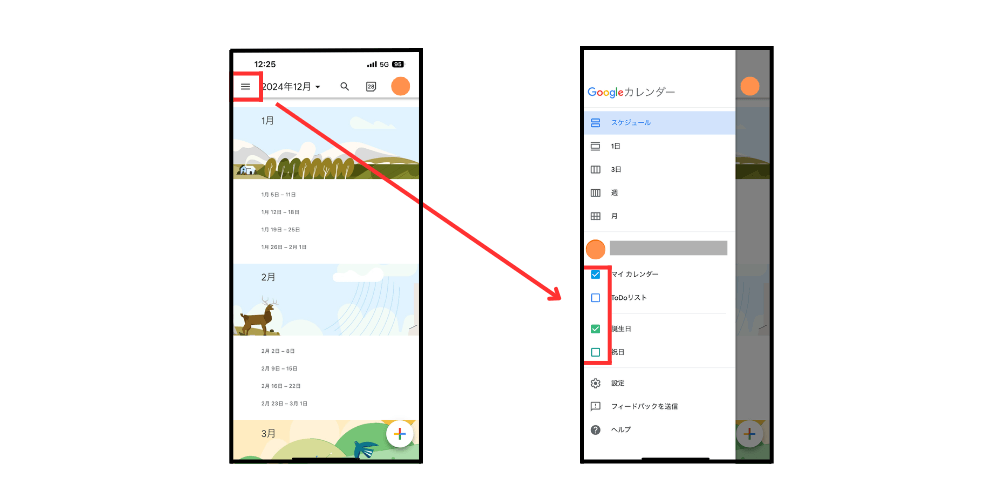
仕事の予定だけを確認したいときや、プライベートな予定だけを見たいときに、簡単に切り替えができるため、スケジュール管理がより柔軟になるでしょう。
また、複数のカレンダーを同時に表示すれば、仕事とプライベートの予定を重ねて確認できるため、予定のダブルブッキングも防ぎやすくなります。仕事とプライベートのバランスを取りながら、効率よくスケジュール管理ができるでしょう。
以上の5つが、Googleカレンダーを別のユーザー・デバイスと同期するメリットです。次に、Googleカレンダーを別のユーザー・デバイスと同期するデメリットについて言及します。
デメリットを考慮した上で、Googleカレンダーを同期するかどうか検討しましょう。
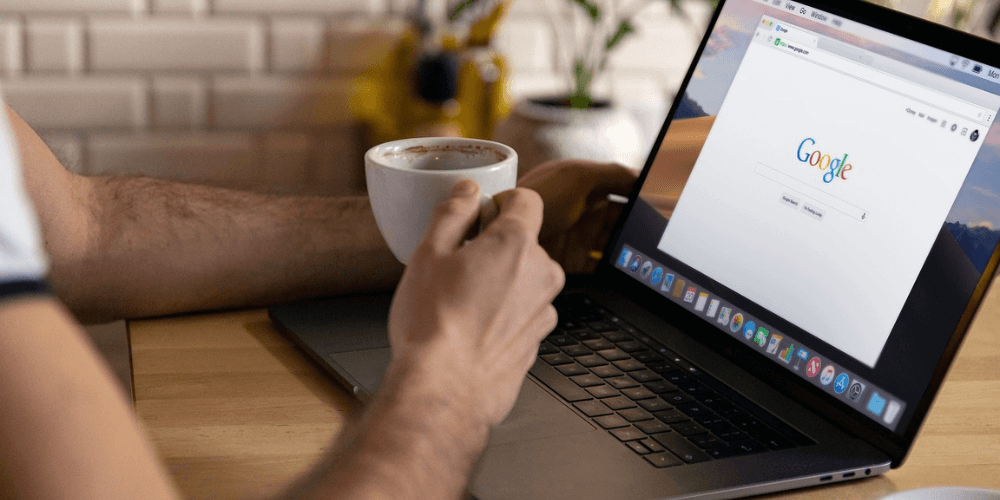
Googleカレンダーを別のユーザー・デバイスと同期するデメリットは、以下の3つです。
それぞれ解説します。
Googleカレンダーを別のユーザー・デバイスと同期するデメリット1つ目は、意図せず予定が編集・削除されることがある点です。
共有カレンダーでは、権限によって他のユーザーが予定の追加・編集・削除を行えます。しかし、誤って大切な予定が変更・削除されるリスクもあります。
共有メンバーが間違って予定の時間を変更した場合、他のメンバー全員のスケジュールにも影響を与えてしまうため注意が必要です。特に、予定の管理権限を広く与えた場合、意図しない変更が起こりやすいと言えます。
これを防ぐためには、編集権限の付与を必要最小限にとどめ、「予定の表示のみ」の権限を活用すると良いでしょう。
また、重要な予定は、変更通知をオンにすることで、変更があった際にすぐに把握できます。こうした設定を行えば、トラブルを回避しやすくなるでしょう。
Googleカレンダーを別のユーザー・デバイスと同期するデメリット2つ目は、インターネット接続がないと同期されないことです。
Googleカレンダーはクラウドベースのサービスであるため、予定の変更や確認を行う際にはインターネット接続が必要です。Wi-Fi環境がない場所や、通信制限がかかっている状況では、カレンダーの最新情報を反映できません。
出張先や移動中にオフライン環境にいる場合、予定の更新ができないだけでなく、他のユーザーが変更した予定も確認できません。こうした状況に備えるためには、あらかじめオフラインでも確認できるように、Googleカレンダーの「オフラインモード」を活用するのがおすすめです。
オフラインモードにするとできることは、以下の3つです。
以下でオフラインモードのやり方を解説します。
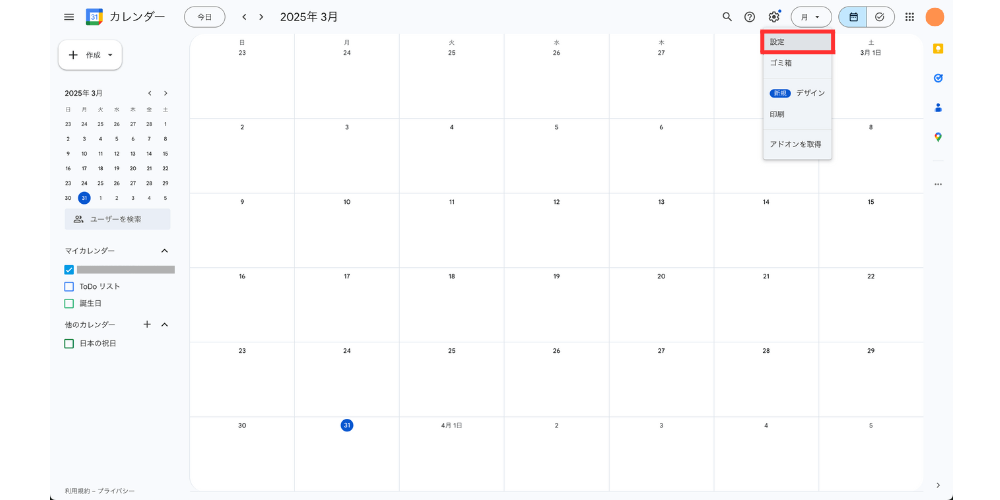
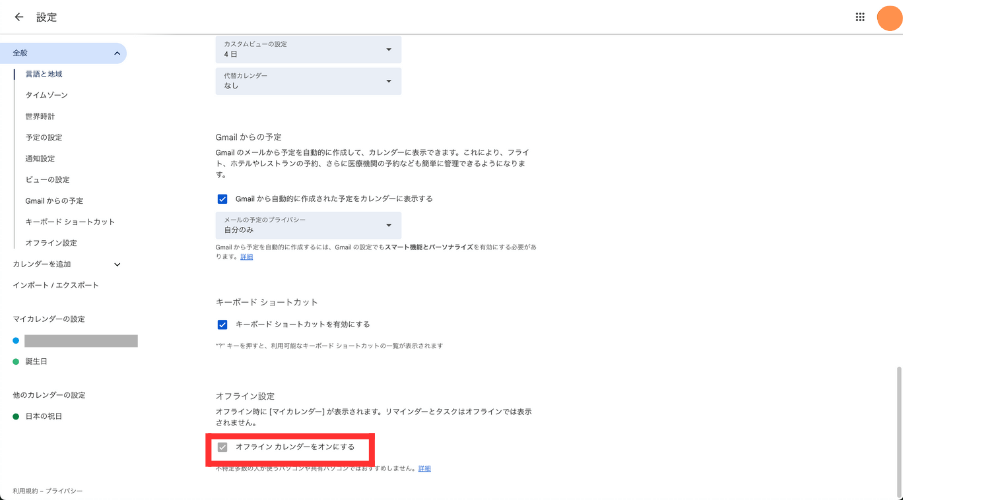
上記の手順で、オフラインモードの設定が完了します。
Googleカレンダーを別のユーザー・デバイスと同期するデメリット3つ目は、セキュリティ上のリスクがあることです。
Googleカレンダーを複数のユーザーや端末と共有すると、予定の内容や重要な情報が第三者に漏洩するリスクが高まります。特に、仕事の予定や顧客情報が含まれる場合、不正アクセスや誤った共有が重大なトラブルを引き起こす可能性があるため注意が必要です。
さらに、共有設定を一般公開にしていると、リンクを知っている誰でもカレンダーの内容を閲覧できる状態になってしまいます。このようなリスクを回避するには、共有権限を「特定のユーザーのみに限定する」「パスワードの定期変更」「2段階認証の導入」といったセキュリティ強化が必要です。
他にも、公開するカレンダーの内容には、機密情報を含めないよう注意しましょう。安全な共有環境を整えることで、情報漏洩のリスクを抑えられます。
以上3つのデメリットを考慮した上で、Googleカレンダーを同期するかを検討しましょう。次章では、Googleカレンダーと同期できるスケジュール管理ツールを7つ紹介します。
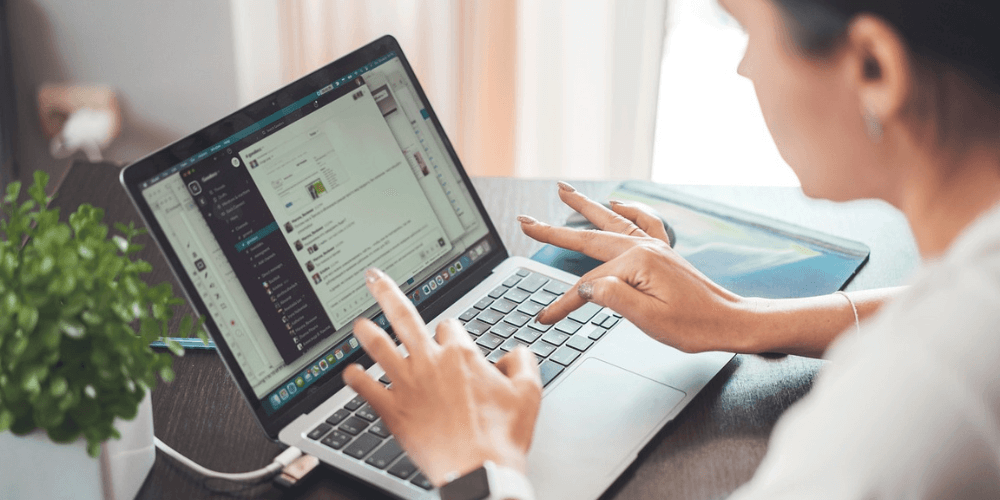
Googleカレンダーと同期できるおすすめのスケジュールカレンダーツールを7選紹介します。
| アプリ名 | 料金(月額) | 公式サイト |
| Outlook | Outlook:無料 Microsoft 365 Basic:2,440円Microsoft 365 Personal:21,300円 Microsoft 365 Family:27,400円 | https://www.microsoft.com/ja-jp/ |
| カレンダー | 無料 | https://apps.apple.com/jp/app/%E3%82%AB%E3%83%AC%E3%83%B3%E3%83%80%E3%83%BC |
| Trello | Free:無料 Standard:$5USD Premium:$10USD Enterprise:$17.50USD | https://trello.com/home |
| Slack | フリー:無料 プロ:1,050円 ビジネスプラス:1,800円Enterprise Grid:お問い合わせ | https://slack.com/intl/ja-jp/ |
| Asana | Personal:無料 Starter:1,200円 Advanced:2,700円Enterprise:お問い合わせEnterprise+:お問い合わせ | https://asana.com/ja?noredirect |
| Time Tree | 無料版:無料 プレミアム:300円 | https://timetreeapp.com/intl/ja |
| Notion | フリー:無料 プラス:1,650円 ビジネス:2,500円 エンタープライズ:お問い合わせ | https://www.notion.com/ja/product |
それぞれのツールの特徴を解説します。
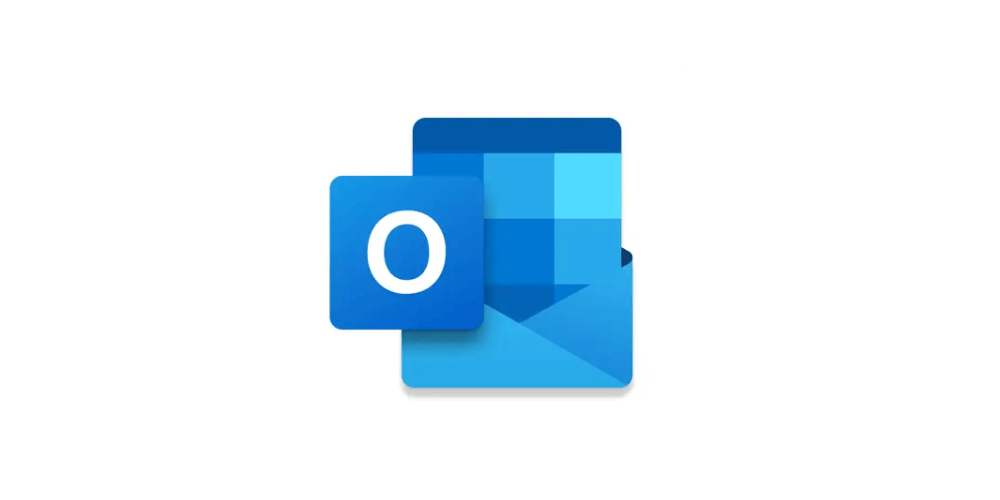
画像引用:https://www.microsoft.com/ja-jp/
| Outlook |
| ・メール、カレンダー、タスク管理が一元化 ・Googleカレンダーとの双方向同期が可能で ・予定の共有機能でチーム内のスケジュール把握が容易 ・デスクトップ・モバイルアプリでアクセス可能 ・会議のスケジュール調整やリマインダー通知で業務効率を向上 |
Googleカレンダーと同期できるスケジュール管理ツール1つ目はOutlookです。
Outlookは、メールやカレンダー、タスク管理を一元化して扱えるツールです。Googleカレンダーと双方向で同期でき、予定の変更が即時反映されます。
さらに、予定の共有機能が充実しているため、チーム内でのスケジュール管理も容易です。デスクトップとモバイルアプリの両方で使用でき、外出先でもスムーズに予定を確認できます。
会議のスケジュール調整やリマインダー機能も備わっており、業務の効率化をサポートします。
公式サイト:https://www.microsoft.com/ja-jp/
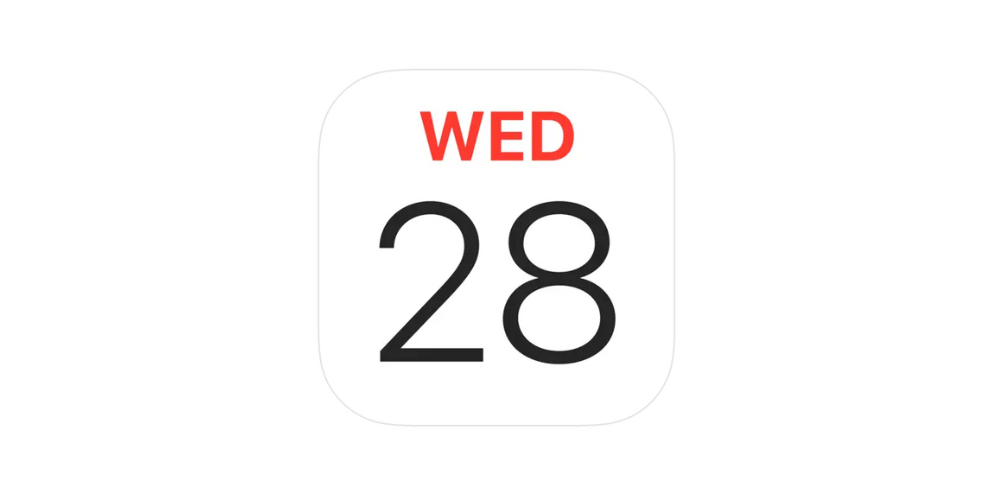
画像引用:https://apps.apple.com/jp/app/%E3%82%AB%E3%83%AC%E3%83%B3%E3%83%80%E3%83%BC
| カレンダー |
| ・iOS・macOSに標準搭載されており、直感的な操作が可能 ・Googleカレンダーとの同期で、複数の端末から予定を確認可能 ・Siriと連携して音声で予定の追加・変更可能 ・通知機能により、会議やイベントのリマインダーを自動送信 ・家族共有機能で、複数人の予定管理にも対応 |
Googleカレンダーと同期できるスケジュール管理ツール2つ目はカレンダー(Appleカレンダー)です。
Appleデバイスに標準搭載されており、iPhoneやMacユーザーはダウンロードしなくても利用可能であるため使いやすいでしょう。
Googleカレンダーとの同期により、予定の変更もリアルタイムで反映されます。Siriとの連携機能を活用すれば、音声での予定追加や変更も簡単です。
通知機能により、会議やイベントのリマインダーを自動送信できるため、家族共有機能を使えば、複数人の予定も管理しやすくなります。
公式サイト:https://apps.apple.com/jp/app/%E3%82%AB%E3%83%AC%E3%83%B3%E3%83%80%E3%83%BC

| Trello |
| ・ボード・リスト・カード形式でタスクや予定をビジュアル管理 ・Googleカレンダーとの連携で、期限付きタスクのスケジュール表示が可能 ・ドラッグ&ドロップでタスクの進捗状況を簡単に管理 ・予定の変更やタスクの締切が自動的にカレンダーに反映 ・チームメンバーとのタスク共有やコメント機能でコミュニケーションを円滑化 |
Googleカレンダーと同期できるスケジュール管理ツール3つ目はTrelloです。
Trelloは、ボード・リスト・カード形式でタスク管理をビジュアル化できるツールで、Googleカレンダーとの連携で、期限付きタスクのスケジュール表示が可能です。ドラッグ&ドロップ操作で、タスクの進捗状況を簡単に管理できます。
予定の変更やタスクの締切がGoogleカレンダーにも自動反映されるため、スケジュールの調整がスムーズです。チームメンバーとのタスク共有やコメント機能により、コミュニケーションも効率化されます。
公式サイト:https://trello.com/home
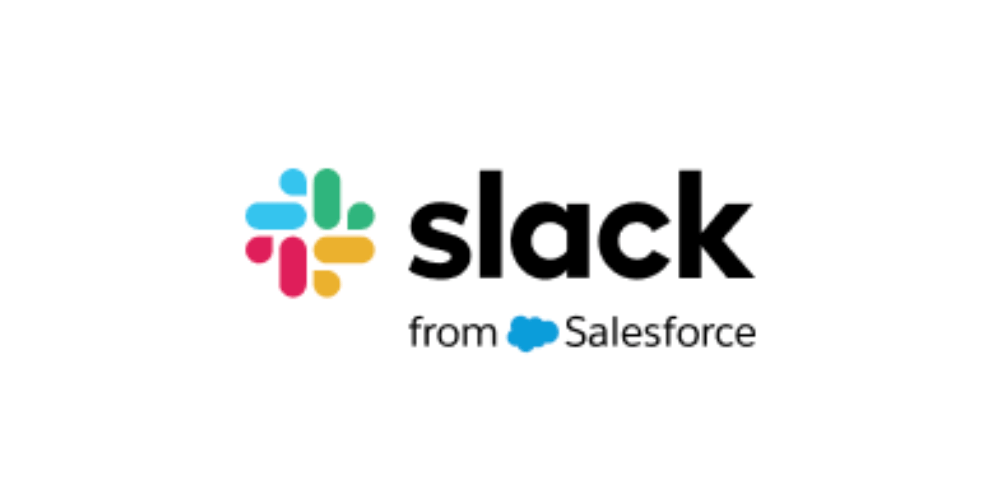
画像引用:https://slack.com/intl/ja-jp/
| Slack |
| ・Googleカレンダーと連携して、予定の通知やリマインダーを自動送信 ・スケジュール変更時に即座にチームに通知が可能 ・チャンネルごとに異なるカレンダーと連携してタスクを共有 ・ボット機能を活用して、リマインダーや予定の更新を自動化 ・プライベート・パブリックチャンネルを使い分けて、チームごとの予定管理を効率化 |
Googleカレンダーと同期できるスケジュール管理ツール4つ目はSlackです。
Slackは、チームのコミュニケーションを効率化するチャットツールですが、Googleカレンダーと連携すると、予定の通知やリマインダーを自動で送信できます。スケジュール変更時には、チーム全員にリアルタイムで通知が届くため、情報共有の遅れが防げるでしょう。
さらに、チャンネルごとに異なるカレンダーと連携させれば、タスクの分担や進捗状況を確認しやすくなります。ボット機能を活用すれば、リマインダーや予定更新の自動化も可能です。
公式サイト:https://slack.com/intl/ja-jp/

画像引用:https://asana.com/ja?noredirect
| Asana |
| ・プロジェクト管理ツールとして、タスク・期限・担当者を一元管理 ・Googleカレンダーと同期して、タスクの進行状況を把握可能 ・タイムラインやカンバン方式でのタスク管理が可能 ・予定変更時にリアルタイムでカレンダーに自動反映 ・チームメンバー間でのタスク共有・進捗確認が容易 |
Googleカレンダーと同期できるスケジュール管理ツール5つ目はAsanaです。
Asanaは、プロジェクト管理ツールとして、タスク・期限・担当者を一元化でき、Googleカレンダーと同期することで、タスクの進行状況をカレンダー上で確認できます。カンバン方式やタイムライン表示など、柔軟な管理方法に対応しているのも特徴です。
予定の変更やタスクの追加・編集がリアルタイムで反映され、チーム内での情報共有もスムーズになります。タスクの期限を管理することで、プロジェクトの遅延を防げるでしょう。
公式サイト:https://asana.com/ja?noredirect
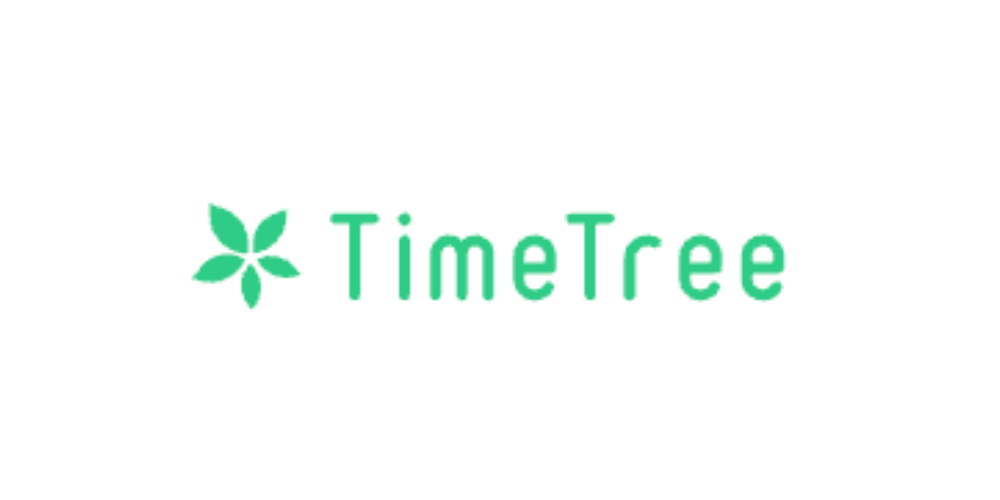
画像引用:https://timetreeapp.com/intl/ja
| TimeTree |
| ・共有カレンダー機能で家族・友人・チームとの予定管理が簡単 ・Googleカレンダーと同期して、複数カレンダーを一元表示 ・予定へのコメント機能で、細かなスケジュール調整が可能 ・通知機能により、重要な予定のリマインダーを送信 ・カレンダーの色分けで、仕事・プライベートの予定を区別 |
Googleカレンダーと同期できるスケジュール管理ツール6つ目はTimeTreeです。
TimeTreeは、家族や友人、チームとの予定管理に特化した共有カレンダーアプリです。Googleカレンダーと同期することで、複数のカレンダーを一括表示できます。
予定へのコメント機能があり、細かなスケジュール調整にも対応可能です。さらに、通知機能を活用すれば、重要な予定のリマインダーも送信できます。
カレンダーの色分けで仕事やプライベートの予定を区別できるため、視覚的にも管理しやすくなります。
公式サイト:https://timetreeapp.com/intl/ja
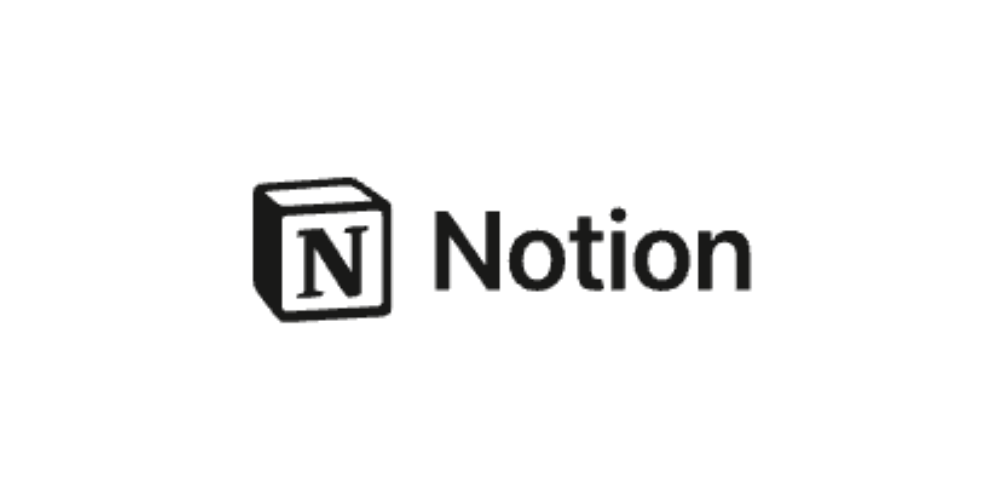
画像引用:https://www.notion.com/ja/product
| Notion |
| ・ドキュメント、タスク管理、スケジュール管理を一元化 ・Googleカレンダーの埋め込みで、予定の可視化が可能 ・カンバン・テーブル・カレンダービューでのスケジュール管理 ・API連携により、他のツールともスムーズに同期 ・チームでのタスク共有や進捗確認が簡単 |
Googleカレンダーと同期できるスケジュール管理ツール7つ目はNotionです。
Notionは、ドキュメント管理、タスク管理、スケジュール管理を一元化できる万能ツールです。Googleカレンダーを埋め込んで予定を可視化できるため、業務管理がスムーズになります。
カンバン・テーブル・カレンダーといった複数のビューで、スケジュールを柔軟に管理できます。API連携により、他のツールとの同期もスムーズです。チーム内でタスクの共有や進捗確認が簡単にでき、業務の効率化にもつながるでしょう。
公式サイト:https://www.notion.com/ja/product
以上の7つが、Googleカレンダーと同期できるスケジュール管理ツールです。無料・有料とで利用できる機能も異なるため、詳しくは公式サイトより確認してから利用することをおすすめします。
次章では、Googleカレンダーが同期できない原因と解決策を紹介します。
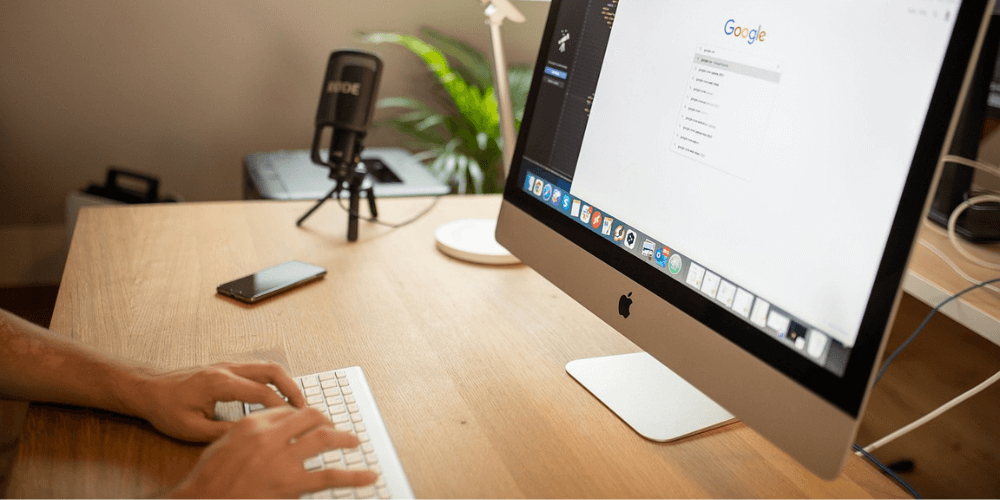
Googleカレンダーが同期できない原因と解決策をを4つ紹介します。
それぞれ解説します。
Googleカレンダーが同期できない原因の1つ目は、インターネットに接続されていないことです。
Googleカレンダーはオンラインでの同期が前提のため、Wi-Fiやモバイルデータ通信がオフの場合、予定の追加・変更が反映されません。外出先でモバイルデータが切断されていたり、機内モードがオンになっていると、同期が停止します。
解決策としては、インターネット・Wi-Fiに接続することです。
まず、Wi-Fiがオフになっていないか確認しましょう。Wi-Fiが使えない場合は、モバイルデータ通信をオンにすることで接続できます。
さらに、機内モードがオンになっている場合は、オフに切り替えることが必要です。インターネット接続を確認し、安定した通信環境で再度Googleカレンダーを開くと、予定の同期が再開されます。
Googleカレンダーが同期できない原因2つ目は、カレンダーの同期設定が「オフ」になっていることです。
新しい端末でGoogleアカウントを追加した直後や、設定を変更した際に同期が自動的に無効になる場合があります。カレンダーの同期がオフになっていると、予定の更新が反映されず、他のデバイスとのスケジュール共有ができなくなります。
記事冒頭で解説した同期方法を確認して、同期が有効になっているかをチェックしましょう。
解決策2つ目はカレンダーの同期設定を「オン」にすることです。
まず、Googleカレンダーのアプリを開き、「設定」→「アカウント」→「Google」に進みます。次に、同期するGoogleアカウントを選択し、「カレンダーの同期」がオフになっていないか確認してください。
もしオフになっていた場合は、スイッチをオンに切り替えることで、予定の同期が再開されます。設定変更後は、数分程度待って同期状況を確認しましょう。
Googleカレンダーが同期できない原因3つ目は、GoogleカレンダーアプリやOSが古いことです。
アプリやOSのバージョンが古い場合、最新の機能に対応しておらず、正常に同期できないケースがあります。特に、セキュリティアップデートや不具合修正が適用されていない古いバージョンでは、同期エラーが起こりやすいです。
アプリやOSの更新が遅れていると、予定の共有や同期機能に影響が出る可能性があるため注意が必要です。
解決策3つ目は最新のOSにアップデートすることです。
まず、スマートフォンの「設定」→「システム」→「ソフトウェア更新」から、最新のOSバージョンであるかどうか確認しましょう。さらに、GoogleカレンダーアプリもGoogle PlayストアまたはApp Storeで最新バージョンに更新します。
アプリとOSを最新の状態に保つことで、同期エラーの発生を防ぎ、安定した動作を維持できるでしょう。
Googleカレンダーが同期できない原因4つ目は、Gmailからの予定が「自分にのみ表示」になっていることです。
Gmail経由で追加された予定は、デフォルトで「自分のみ」に設定されている場合があります。そのため、他のデバイスやアカウントと同期しても、予定が共有されません。
この設定のままだと、職場のカレンダーや家族の予定と連携できず、同期しても予定が見えない状態になります。
Googleカレンダーが同期できない場合、解決策4つ目はGmailからの予定を「カレンダーデフォルト」に変更することです。
まず、Googleカレンダーを開き、該当する予定を選択します。次に「予定の編集」→「プライバシー設定」に進み、「カレンダーデフォルト」を選択してください。
この設定変更により、他のデバイスやアカウントともスムーズに同期され、予定の共有が可能になります。変更後は、同期状況を再確認しましょう。
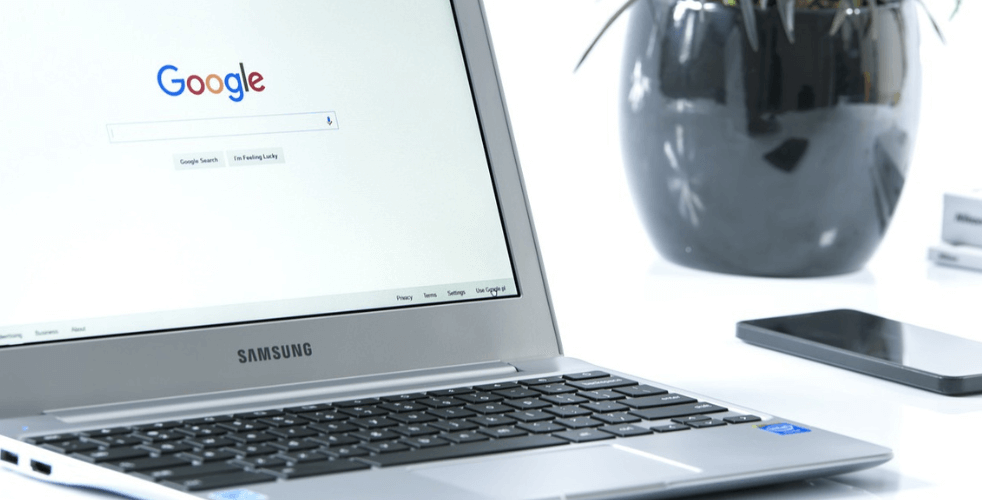
本記事では、Googleカレンダーと他のユーザー・デバイスを同期する方法や、よくある間違いとその解決策について解説し、おすすめのスケジュール管理ツールについても紹介しました。
Googleカレンダーをスマホや他デバイスと同期すれば、複数の端末で予定を確認したり、チームでスケジュールを共有が可能です。ツールを選ぶ際は、機能性や連携のしやすさ、セキュリティ面などを考慮することが重要です。
本記事で紹介した内容を参考に、自分に最適な同期方法を見つけて、スケジュール管理をさらに便利にしましょう。
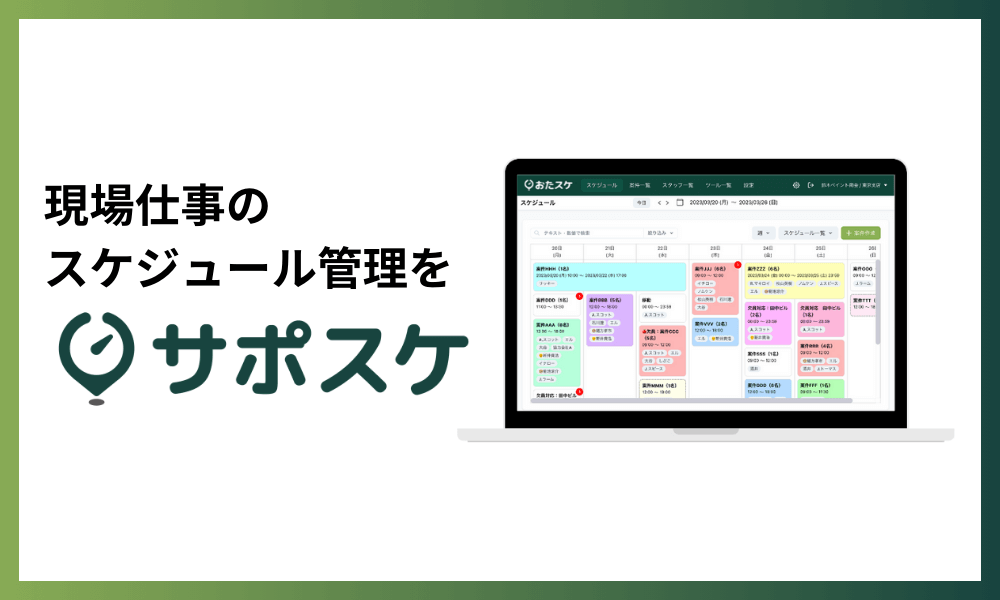
スケジュール管理において、「ツールを一本化したい」、「デジタル化させたいけど難しい機能が使いこなせるか心配」といった悩みはありませんか?
弊社ではスケジュール管理に特化したアプリ「サポスケ」を開発しております。
サポスケは、
1,スケジュール管理に特化し、余計な機能を排除
2,ITが苦手な人も使いこなせるシンプルさ
3,各社のExcelやホワイトボードのこだわりを再現するカスタマイズ性の高さ
の3点にこだわっております。サポスケは直感的で使いやすいスケジュール管理アプリです。
スケジュール管理の悩みは、全て「サポスケ」にお任せください!サポスケの資料は以下のボタンから30秒程度でダウンロードできますので、お気軽にダウンロードしてみてください!

サポスケについて、実際の画面を確認しながら更に詳細を知ることができます。
是非お気軽に資料をダウンロードしてください。