

2024年03月13日

スケジュール管理を行うことは非常に難しいですが、スケジュール管理は、仕事をする上で必要なスキルです。そこで、Googleカレンダーを導入することで、スケジュール管理が効率的に行え、ミスを減らし、結果として信用を得ることができるでしょう。
本記事では、Googleカレンダーの使い方を、画像付きで、わかりやすく解説します。
また、ビジネスの場におけるスケジュール管理の重要性は、以下の記事で詳しく解説しているので、ぜひご覧ください。
【ビジネス向け】スケジュール管理の重要性とは?
(https://saposuke.jp/media/schedule-importance)
この記事の内容は2024年3月5日時点の情報で、実際の画面と異なる場合があります。また、有料プランと無料プランでも表示内容が異なる場合があります。

Googleカレンダーとは、Googleが提供する無料のスケジュール管理サービスです。スマートフォンやパソコンで利用でき、Googleアカウントを持っていれば、どこからでもスケジュールを確認できます。
Googleカレンダーの最大の魅力は、使いやすさと高い機能性です。たとえば、予定をカレンダー形式で簡単に入力でき、リマインダー機能で忘れがちなタスクも確実に管理できます。
さらに、カレンダーを共有することで、家族や同僚とスケジュールをスムーズに調整できる点も便利でしょう。Googleが提供しているGmailを連携させればメールの確認も用意にできます。
Googleカレンダーは、個人利用だけでなく、仕事やプロジェクト管理にも適しています。会議の予定を共有すれば、参加者全員が日時や場所を即座に確認可能です。
また、GoogleドキュメントやGmailなど他のGoogleサービスと連携し、作業効率を向上させることも可能です。多機能でありながらシンプルな操作性を持つため、業種問わず便利なツールとなるでしょう。
ここまで、Googleカレンダーの概要を見てきました。次章では、職業別にGoogleカレンダーを利用するメリットを見ていきましょう。
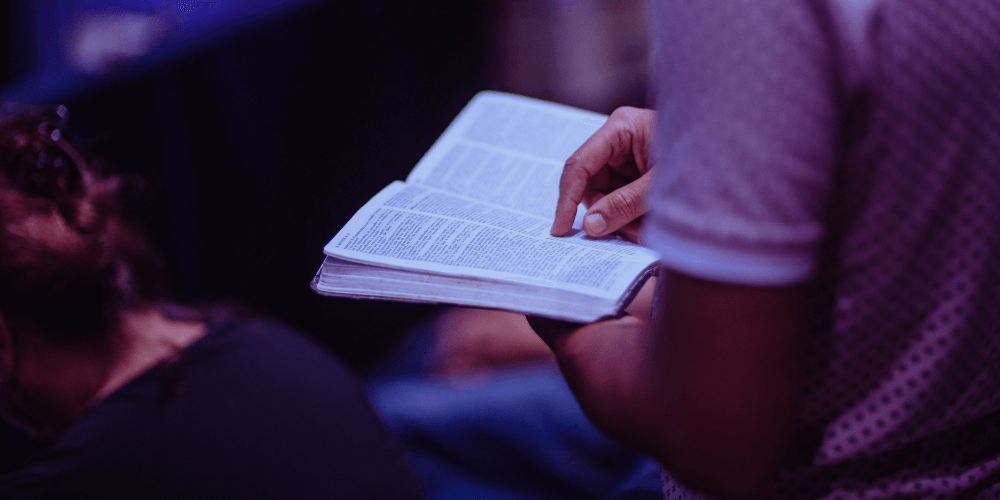
Googleカレンダーを活用するメリットを、用途・業種別に解説します。
それぞれの業界や用途で役立つ機能があるので、1つずつ解説します。
Googleカレンダーを活用するメリット1つ目は、プロジェクト管理の進捗を把握できる点です。
IT業界では、複数のタスクが並行して進むことが多いため、進捗管理は重要な課題です。
たとえば、プロジェクトごとにカレンダーを分けてスケジュールを記録すれば、進捗状況を一目で確認できます。さらに、Googleカレンダーの共有機能を活用すれば、チーム全員が予定をリアルタイムで把握可能です。
これにより、コミュニケーション不足によるミスを防ぎ、タスクの優先順位を適切に判断できるようになります。
また、リマインダー機能を使うことで、締め切りを忘れるリスクも軽減されるでしょう。加えて、Google Meetとの連携により、オンライン会議のリンクをカレンダーに直接追加できる点も便利です。
Googleアカウントさえ持っていればGoogleカレンダーの機能は全て使えるので、他ツールをインストールする必要もありません。
結果として、チーム全体の作業効率が向上し、プロジェクトのスムーズな進行に貢献します。
操作もシンプルで簡単であるため、初心者のみならず進捗管理を効率化したいIT業界の方にとって、Googleカレンダーは有力なツールと言えるでしょう。
また、プロジェクトのスムーズな進行には、ガントチャートを用いることが効果的です。Googleカレンダーをガントチャートのように扱うことも可能です。詳しい方法はこちらの記事で紹介しているのでぜひご覧ください。
Googleカレンダーを活用するメリット2つ目は、予約やアポイント管理を効率化できる点です。
サービス業では、複数の顧客との予約を正確に把握することが業務の基本となります。
例えば、顧客ごとのアポイントをカレンダーに登録し、時間帯ごとに色分けすることで視認性が向上します。さらに、Googleカレンダーの通知機能を活用すれば、予約の時間を忘れずに済むでしょう。
また、予約ページを共有する機能を使えば、顧客自身が空いている時間を選んで予約できる仕組みを作ることも可能です。これにより、従業員の手間を減らしながら、予約ミスを防ぐことができます。
業務の効率化と顧客満足度の向上が期待できるため、サービス業に従事する方にとって役立つツールと言えるでしょう。
Googleカレンダーを活用するメリット3つ目は、シフト管理の透明化を図れる点です。
飲食店や小売業では、スタッフの勤務時間を明確に管理することが必要不可欠です。
たとえば、各スタッフのシフトをGoogleカレンダーに登録し、全員が閲覧できるよう共有することで、勤務内容の透明性を確保できます。
また、変更が発生した際も、リアルタイムで更新されるため、情報の行き違いを防げるでしょう。
さらに、シフト表を色分けして視覚的に整理することで、勤務状況をひと目で把握できる点も便利です。
色分けなどの機能でGoogleカレンダーを見やすくする方法はこちら
このように、シフト管理を効率的に進めたい飲食業や小売業の現場にとって、Googleカレンダーは便利なツールとして活用できるでしょう。
Googleカレンダーを活用するメリット4つ目は、工事スケジュールを可視化できる点です。
建設業では、複数の工程が絡み合うため、スケジュール管理が複雑になりがちです。
たとえば、各工程の開始日と終了日をGoogleカレンダーに記載し、関係者全員で共有すれば、進捗状況をリアルタイムで確認できます。
また、色分けやラベル付けを行うことで、各作業の状態を一目で把握することが可能です。
さらに、通知機能を活用することで、作業開始のタイミングや重要な締め切りを忘れる心配もありません。
これにより、計画通りに工事を進められるだけでなく、余計なコストや時間を削減する効果も期待できます。
建設業での効率的なスケジュール管理を目指す方にとって、Googleカレンダーは実用的なツールと言えるでしょう。
Googleカレンダーを活用するメリット5つ目は、学習計画を立てやすくなる点です。
教育業界や学生にとって、時間を有効に使うことは学びの成果を高める上で重要です。
たとえば、授業やテストの日程、提出期限をGoogleカレンダーに入力することで、スケジュールが整理されます。
さらに、リマインダー機能を設定すれば、宿題や課題の提出日などの重要な予定を忘れずに対応できるでしょう。
また、学習時間を細かく区切り、科目ごとに予定を分けることで、効率的な勉強計画が可能になります。
これにより、苦手科目に多くの時間を割いたり、試験前の準備を計画的に進めることができます。
教育現場でも、生徒とスケジュールを共有することで、授業の進行状況を明確にし、学習指導の効率化が期待できます。
Googleカレンダーは、学生や教育者にとっても有用なツールと言えるでしょう。
以上、職業別のGoogleカレンダーを利用する際のメリットでした。改めて、Googleカレンダーがスケジュール管理に便利だということがわかったのではないでしょうか?
しかし、Googleカレンダーはボタンが多く、操作に戸惑うこともありますよね?そこで次章では、実際にGoogleカレンダーを利用する方法を細かく解説します。
Googleカレンダーの使用、またはダウンロードは、以下のリンクからできます。
Googleカレンダースタートガイド
(https://support.google.com/calendar/answer/2465776?hl=ja&co=GENIE.Platform%3DDesktop&oco=1)
以上のリンクにアクセスすると、パソコンの場合、下図のような画面が現れます。

自身のデバイスを選択し、赤枠の部分に書かれた通りに進めることで、ダウンロードできます。そして、Googleカレンダーをパソコンで開くと、下図のような画面が表示されます。

スマートフォンの場合は、下図のように表示されます。

「虫眼鏡マーク」のボタンをクリックすることで、検索窓が表示されます。検索窓に調べたい予定を入力し検索すると、検索窓に入力した予定がある日、その予定が入っている人がわかります。パソコンの場合、虫眼鏡マークは下図の赤枠の箇所にあります。

スマートフォンの場合は、下図の赤枠の箇所に表示されます。

例えば、「出勤 (対面)」で検索すると、パソコンの場合、下図のように表示されます。

スマートフォンの場合は、下図のように表示されます。

検索すると、上図のように色がついて表示されます。この色は、「誰の予定か」を表しており、メインメニューの色と連動しています。
パソコンの場合、「〈 」のボタンを押すことで、表示されているページよりも過去の予定を確認することができます。反対に、「 〉」と書かれたボタンを押すことで、表示されているページよりも未来の予定を確認できます。スマートフォンの場合は、横にスワイプすることで、過去、あるいは未来の日程のスケジュールを確認できます。

赤枠のうち、予定を確認したい日のボタンをクリックすることで、その日の予定を素早く確認できます。

「時間を探す」をクリックすると、スケジュールを表示させ、いつの時間が空いているかを確認できます。

予定を作成する場合、①の「作成」ボタンをクリックしたのち、②の予定ボタンを押すことで、予定の追加ができます。

スマートフォンの場合は下図のようになります。

それ以外の方法で予定の作成をするには、予定の開始時間の箇所をクリックし、クリックしたまま予定の終了時間になったらクリックをやめる(パソコンの場合は、後に示す「作成」ボタンをクリックすることでも可能)ことにより予定を作成できます。(この地点で少し時間がずれてしまっても、編集できます。)
予定作成の画面に行くと、パソコンの場合、このような画面が表示されます。

スマートフォンの場合、このような画面が表示されます。

「タイトルを追加」の箇所をクリックすると、予定にタイトルをつけることができます。他の人とGoogleカレンダーを共有している場合、他の人にも予定のタイトルが表示されるので、わかりやすいタイトルをつけるように心がけましょう。

スマートフォンの場合

設定する予定が行われる時間を、下図の赤枠の箇所から決定できます。予定の日付を変更する際は、日付がかかれたところ(下図の例だと、「3月6日(木曜日)」となっているところ)、予定の開始時間を変更するときは、日にちが書かれているところの左側に書いてある時間(下図の「午前10:00」になっているところ)、予定の終了時間を変更する時は右側の時間(下図だと「午後7:15」になっているところ)をそれぞれクリックし、編集できます。
また、PCの場合は「タイムゾーン」(赤枠の下の方)とある付近をクリックすると、スケジュールを毎週、あるいは毎日繰り返しの予定と設定するなど、細かい設定ができます。

スマートフォンの場合は、「詳細オプション」の箇所から繰り返しなどの設定が可能。

「保存」のボタンをクリックすることで、予定を保存することができます。

スマートフォンの場合

「×印」、または「キャンセルボタン」を押すことにより、予定の入力をキャンセルすることができます。

スマートフォンの場合、ここに表示されます。

また、予定の入力を、後に紹介する保存ボタンを押す前に×印、あるいはキャンセルボタンを押すと、下図のような警告が現れます。予定の入力をやめる際は、警告を無視し、「破棄」と書かれたボタンをクリックしてください。

スマートフォンの場合、ここに表示されます。

編集したい予定をクリックした上で、②のペンマークをクリックすることで、予定を編集できるようになります。

スマートフォンの場合

予定を消す場合、まず、消したい予定をクリックし、その後表示される「ゴミ箱」ボタンをクリックすることによって、予定を消去できます。

スマートフォンの場合、消したい予定をタップしたのち表示される①のボタンを押して、②のゴミ箱ボタンをタップする。

スマートフォンの場合は、①のボタンを押した後出現する、②の「削除」ボタンを押すことで予定を消去できます。
スケジュールには、「予定」、「タスク」、「予約スケジュール」(予約スケジュールは有料プラン)の3つが存在します。
それぞれのボタンをクリックし、予定を上記3つに分類することができ、自分好みにカスタマイズできます。

Google Meetを開催したいときは、「Google Meetのビデオ会議を追加」のボタンをクリックすることで、Google Meet を開催できます。
また、共同参加者を設定する場合、赤枠の上にある「ゲストを追加」のボタンから参加者を招待できます。スマートフォンでGoogle Meetを開催する場合は、「ビデオ会議画を追加」のボタンを押します。(無料プラン、有料プランの種類によって、Google Meetに参加できる人数が異なる場合があります。)

スマートフォンの場合

また、Google meetに参加する時は、同じ箇所に表示されるGoogle meetに参加すると書かれたボタンを押せば参加できます。(スマートフォン版の場合、一度保存ボタンを押してから出ないと参加ボタンは表示されません。
「場所を追加」のボタンを押すことで、予定の開催場所を設定することができます。

スマートフォンの場合

場所を設定し、予定を正しく保存できていると、下図のように場所が予定をクリックした際に表示されます。

スマートフォンの場合

「説明または添付ファイルを追加」のボタンをクリックすることで、予定の説明、ファイルの添付をすることができます。

スマートフォンの場合

赤枠の「その他のオプション」または、「詳細オプション」のボタンをクリックすることによって、予定を細かく設定できるようになります。
パソコンの場合

スマートフォンの場合

ここでは、通知の設定、予定の公開設定の変更、タイムゾーンの設定、スケジュールを繰り返すなどが可能です。(使っているデバイスによってできないものもあります。)予定ありの箇所をタップすると、権限の低いユーザーからは、予定の詳細を閲覧できないようにできます。予定あり、予定なしの違いについては、以下の記事で解説されています。
カレンダーの「予定のプライバシー設定」の見え方を教えてください
(https://tinyurl.com/53scc8ap)
パソコンの場合、タイムゾーンの変更は、「タイムゾーン」とかかれたボタン、予定の繰り返し設定は「繰り返さない」と書かれたボタンをクリックしたのち、どう繰り返すのか設定できます。

通知は下図のうち、上にある通知と書かれた赤枠の箇所から詳細を設定、予定ありなしの変更などの予定の詳細の公開設定は下にある赤枠の箇所から設定可能です。

スマートフォンの場合、タイムゾーンは「日本標準時と書かれた箇所」、繰り返しは、「繰り返さない」のあたりをタップし、設定できます。

通知、予定ありなしの設定はパソコンの場合と同様。カレンダーの公開設定は「カレンダーの既定値」と書かれたボタンから設定できます。詳しくは、公開設定に関する細かい内容は、以下のリンクからご確認ください。
Googleカレンダーヘルプ
(https://support.google.com/calendar/answer/34580?hl=ja&co=GENIE.Platform%3DDesktop)

PCの場合、タスクを追加する手順は、①の「作成」ボタンを押した後、②のタスクのボタンをクリックする。スマートフォンの場合、「+」ボタンを押した後、「タスク」と書かれた箇所をクリックし、タスクの追加ができます。
すると、以下のような画面が表示され、タスクの追加を押すと、タスクの追加ができます。

スマートフォンの場合

タスクとは、明確な予定が定められていないもののことで、例えば、資料の作成、飲み会の手配などがあります。Googleカレンダーにおけるタスク管理については以下の記事で解説されているのでご覧ください。
Googleカレンダーでのタスク管理の方法とは?スケジュールと一緒に管理する方法を徹底解説!
(https://www.jicoo.com/magazine/blog/google-calendar-2)
「タイトルを追加」のボタンをクリックすることで、タスクのタイトルを追加することができます。

スマートフォンの場合

下図の赤枠のボタンをクリックすることで、タスクの期限を設定することができます。

スマートフォンの場合

上図で赤く囲んだ箇所をクリックすることで、タスクの説明を追加できます。

スマートフォンの場合

「×印」または「キャンセル」ボタンをクリックし、タスクの追加を中止できます。

スマートフォンの場合

タスクを完了させたい時、完了させたいタスクをクリックし、そして、「完了とする」のボタンをクリックすることで、タスクを完了させられます。
予定の編集の項と同様に、編集したい、あるいは消去したいタスクをクリックし、編集したタスクはペンマーク、消したいタスクはゴミ箱マークをクリックし、それぞれタスクの編集、消去ができます。
Googleカレンダーを他のユーザーと共有させることができます。他の人とデータやスケジュールを共有する上で、セキュリティ面で気になる方も多いことでしょう。共有のやり方に関しては以下の記事で説明しているので、ぜひご覧ください。
Googleカレンダーで、スケジュールを共有する際の注意点と具体的な方法を知りたい方は、こちらの記事をご覧ください。
また、Googleカレンダーを同期(共有)するメリットや、Googleカレンダーと連携できるアプリを知りたい方は、こちらをご覧ください。
赤枠の検索窓に、人物の名前を入力することで、カレンダーのユーザーを追加できます。ユーザーを登録することで、登録した人のスケジュールを共有できるなどのメリットがあります。以下の記事で他人のスケジュールを確認する方法を詳しく解説しているようなので、ぜひご覧ください。
ちなみに、AndroidユーザーでもGoogleアカウントを作成していればGoogleカレンダーは利用できます。
Googleカレンダーに他人の予定を表示させる方法
(https://dime.jp/genre/1193736/)

「ゲストを追加」をクリックすると、ゲストのメールアドレスなどを入力することによって、予定の共同参加者を決定できます。

スマートフォンの場合

ハンバーガーメニューをクリックすることにより、メインメニューの開閉ができます。メインメニューを閉じると、以下の画像のように、左側に表示されていたものが見えなくなります。逆に、メインメニューを復活させたい時は、同様のハンバーガーメニューをクリックします。

スマートフォンの場合

「〉」のボタンを押すことで、サイドバーを表示させるかどうか選択できます。実際にボタンを押すと、サイドバーが消えます。

逆に、サイドバーを再度表示させるには、下図のように、同じ箇所に現れるボタンをクリックし、復活させられます。

自分のスケジュールを確認できます。隣にあるチェックボックスのチェックを外すと、チェックを外した予定が、画面から消えます。逆に、復活させたい時は、チェックボックスにチェックを入れます。


スマートフォンの場合は、メインメニューを開き、非表示にしたい予定のチェックを外すと、予定を非表示にできます。

マイカレンダーについて以下の記事で詳しく解説されているようなのでぜひご覧ください。
Googleカレンダーに追加したい!マイカレンダーの使い方と効果的な活用方法
(https://www.jicoo.com/magazine/blog/google-calendar-my-calendar-add#tc0)
他の人のスケジュールの表示設定ができます。基本的な使い方は上記のマイカレンダーと同様です。
週と書かれたボタンを押すことで、「週単位での表示」、「日付単位での表示」などの表示単位の変更ができます。パソコンの場合、実際にボタンを押すと、下図のように表示されます。スマートフォンの場合メインメニューを開くと、下図のような写真が表示され、そこから変更できます。

スマートフォンの場合

パソコンの場合、①のはてなマークのボタンを押すことにより、下図の②のような選択肢が表示されます。

「ヘルプ」「Googleにフィードバックを送信」パソコンの場合表示される「トレーニング」、「新着」、のボタンに関して、それぞれ説明します。
Googleカレンダーの細かい質問の質問がいくつか掲載されています。下にあるヘルプを検索の欄で細かいヘルプを確認できます。

スマートフォンの場合、メインメニューの下の方にあります。

Google公式によるGoogleカレンダーの細かい使い方が書かれています。

ヘルプのうち、新しい情報を閲覧できます。

グーグルに意見を送ることができます。①の箇所に問題点を記入し、②のチェックボックスをクリックします。その後③の送信ボタンをクリックし、送信できます。(PC版は、画像の下部分に「送信ボタン」が表示されます。

スマートフォンの場合メインメニューにある「フィードバックを送信」の箇所から送れます。

歯車ボタンを押すと、下図のようにメニューが表示されます。

それぞれのボタンについて説明します。

スマートフォンの場合、メインメニューから設定画面に行けます。

Googleカレンダーの言語などの基本的な情報を編集、閲覧できます。カレンダーを多くのユーザーで共有している場合、編集権などを設定できます。(デバイスにより設定できる内容が異なる場合があります。)
ゴミ箱の中を確認、復元できます。(パソコン版のみ)ゴミ箱をクリックすると、下図のような画面が表示されます。

下図のように、消去したスケジュールが表示されます。

そのうち、復活させたい予定のチェックボックスにチェックを入れ、その後消した予定のリストの上に表示される②のボタンが現れます。それをクリックすることで、消してしまった予定を復活させることができます。また、チェックボックスにチェックを入れた際、②のボタンの隣にゴミ箱マークが表示されます。
そこをクリックした場合、チェックを入れた予定は完全に消去され、復元できなくなってしまうので注意してください。
GoogleCloudを活用すれば、ストレージの空き容量を気にせず写真やデータを保存できるのでおすすめです。
また、ゴミ箱を空にするという場所をクリックした場合も、ゴミ箱に入っている予定が全て消去され、復元ができなくなってしまいます。
Googleカレンダーの情報の密度、フォントの色などを編集できます。実際に変更すると、このように変化します。また、Googleカレンダーの色については以下の記事で細かく説明されているのでぜひご覧ください。
【Googleカレンダー】派手な色をうすい色に変更する
(https://pc-chain.com/sns/google-calendar-classic-modern/?glad=1
Googleカレンダーの画面を印刷することができます。印刷については以下の記事に掲載されているので興味のある方はご確認ください。
Googleカレンダーヘルプ
(https://support.google.com/calendar/answer/41067?hl=ja)
「アドオンを取得」のボタンを押すと、下図のような画面が現れます。(スマートフォン版ではできない)

このボタンからは、追加機能(アドオン)をダウンロードすることができます。おすすめのアドオンは以下の記事に詳しく掲載されていたのでぜひご覧ください。
Googleカレンダーをさらに強化する必須拡張機能5選
(https://www.lifehacker.jp/article/2205bestaddonsgoogle_calendar/ )
①のボタンを押すことで、②のような画面が表示され、To Do リストの表示ができます。

①のボタンをクリックすることで、②のようにTo Do リストを閲覧、作成をすることができます。

To Do リストについては、以下の記事で詳しく説明されているのでぜひご覧ください。
GoogleカレンダーとToDoリストの使い方やよくある質問の解決策を紹介
(https://www.stock-app.info/media/todo-calendar/#2Google_ToDo)
Google ToDo リストの使い方 Google カレンダーやGmailとの連携でタスク管理を効率化
(https://www.yoshidumi.co.jp/collaboration-lab/google-todo-list-01#toc-4)
①のボタンを押すことで、メモの閲覧、作成ができます。実際にボタンを押すと、下図の②のような表示が現れます。

①のボタンを押すことで、連絡先の編集ができます。実際にボタンを押すと、以下のような画面が表示されます。

①のボタンを押すことで、②のようにマップを閲覧できます。

「今日」と書かれたボタン、または「カレンダー」マークのボタンを押すことで、今日の日付の予定が入力されたページに移動することができます。

スマートフォンの場合

下図の赤く囲んだ箇所には、予定が表示されているページの時期が表示されています。

スマートフォンの場合

Google workspaceの有料プラン(BusinessプランやEnterpriseプラン)に申し込むと、Googleカレンダーの有料機能が使用できます。
また、有料プランの中にも4つの種類があり、それぞれに、使用可能な有料機能(Google meetの同時参加人数など)の範囲があります。詳しい有料プランの内容は、以下のURLをクリックし、Googleのホームページをご覧ください。
柔軟な価格プラン オプションの比較|Google Workspace(https://workspace.google.co.jp/pricing?hl=ja)
PCの場合。「作成」ボタンをクリックし、「予約スケジュール」の箇所をクリックすることにより、予約スケジュールの追加ができます。

予約スケジュールをうまく使うと、面接などの予約も行うことが可能です。以下の記事で予約スケシュールが詳しく説明されているのでぜひご覧ください。
Google カレンダーの「予約スケジュール」を活用しよう!
(https://rakumo.com/gsuite/gws-hint/google-calendar/appointment-scheduling/)
また、予約スケジュールの共有の方法は以下の記事で解説されています。
Googleカレンダーヘルプ
(https://support.google.com/calendar/answer/10733297?hl=ja&co=GENIE.Platform%3DDesktop&oco=0)
Googleカレンダーの有料機能の1つに、不在設定にし、参加できない予定をれられることを防ぐことができます。詳しい内容は以下の記事にまとめられているので、ぜひご覧ください。
Googleカレンダーで勤務場所と勤務時間を共有する方法を解説
(https://businesschatmaster.com/tool/google-calendar-location)
Q:Googleカレンダーの値段は?
A:基本は無料ですが、上記のように有料プランもあります。
Q:カレンダーは第三者に公開されないか?
A:非公開の設定にしていれば公開されません。(設定から非公開にできます。)
詳しくはこちらをご覧ください。
Googleカレンダーヘルプ
(https://support.google.com/calendar/answer/34580?hl=ja&co=GENIE.Platform%3DDesktop)
Q:色を変更したい
A:マイカレンダーの隣にある「その他アイコン」をクリックし、色を選択できます。

ここまで、Googleカレンダーの使い方について解説してきました。Google カレンダーは、完成度の高いツールですが、大人数の予定を管理すると、個人個人のスケジュールを確認するのが面倒、管理者が仕事を従業員に割り振るのが大変などのデメリットも存在します。
弊社ではスケジュール管理アプリ「サポスケ」を開発しております。サポスケを用いることによって、特にスタッフを派遣する職種の場合、特に使いやすくなるように開発しておりますので、業務の効率化をしたい方はぜひ、以下のボタンから資料をダウンロードしてみてください。

サポスケについて、実際の画面を確認しながら更に詳細を知ることができます。
是非お気軽に資料をダウンロードしてください。